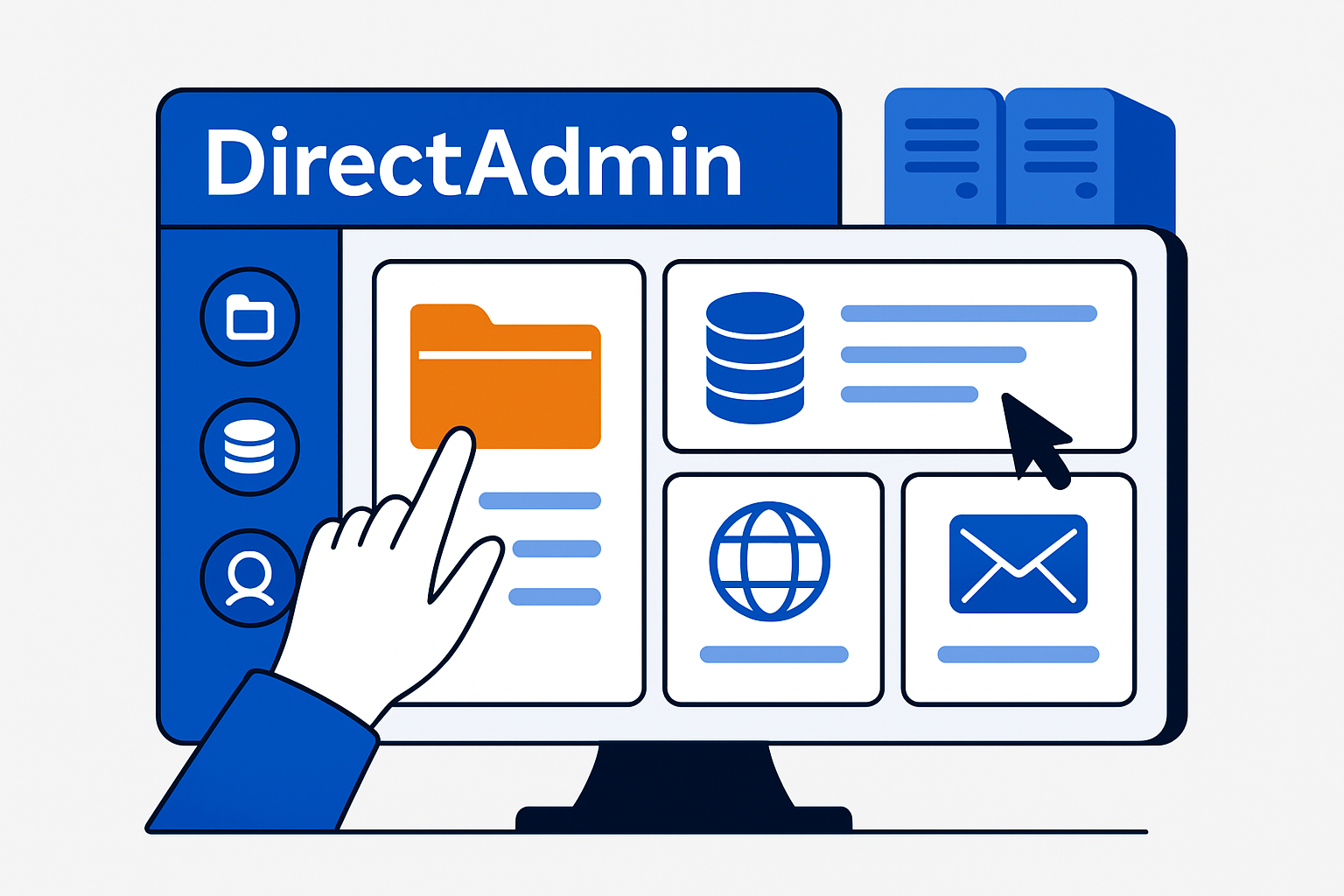Jak sprawdzić wykorzystanie zasobów konta hostingowego w IQhost?
Cel artykułu: Szczegółowe wyjaśnienie, jak monitorować i analizować wykorzystanie różnych zasobów konta hostingowego w panelu DirectAdmin, aby optymalizować wydajność strony i unikać przekraczania limitów.
Uwaga: W tym miejscu zostałaby umieszczona grafika przedstawiająca monitorowanie zasobów hostingowych, zgodnie z opisem w pliku
main.svg.txt.
Dlaczego warto monitorować zasoby hostingowe?
Regularne monitorowanie wykorzystania zasobów konta hostingowego jest kluczowe dla zapewnienia optymalnej wydajności strony i zapobiegania potencjalnym problemom. Dzięki monitoringowi możesz:
- Identyfikować wąskie gardła - wykryj, które zasoby są najbardziej obciążone i mogą wpływać na wydajność
- Przewidywać potrzeby - obserwuj trendy wzrostu, aby odpowiednio wcześnie zaplanować upgrade pakietu
- Wykrywać anomalie - szybko reaguj na nietypowe skoki w wykorzystaniu zasobów, które mogą sygnalizować problemy
- Optymalizować działanie - podejmuj świadome decyzje dotyczące optymalizacji na podstawie rzeczywistych danych
- Unikać przekroczenia limitów - zapobiaj potencjalnym ograniczeniom funkcjonalności wynikającym z przekroczenia przydzielonych zasobów
W hostingu IQhost najważniejsze zasoby do monitorowania to:
- Przestrzeń dyskowa
- Wykorzystanie procesora (CPU)
- Zużycie pamięci RAM
- Liczba aktywnych procesów
- Transfer danych (bandwidth)
- Liczba połączeń do bazy danych
- Operacje wejścia/wyjścia (I/O)
Sprawdzanie wykorzystania przestrzeni dyskowej
Przestrzeń dyskowa to jeden z najłatwiejszych do monitorowania zasobów. Oto jak sprawdzić jej wykorzystanie w panelu DirectAdmin:
1. Sprawdzanie ogólnego wykorzystania dysku
- Zaloguj się do panelu DirectAdmin (przez Panel Klienta IQhost)
- Na stronie głównej, w sekcji "Informacje o koncie" lub "Statystyki", znajdziesz informację o wykorzystaniu dysku
- Zobaczysz wartość procentową oraz dokładną informację w MB/GB (np. "2.5GB / 50GB")
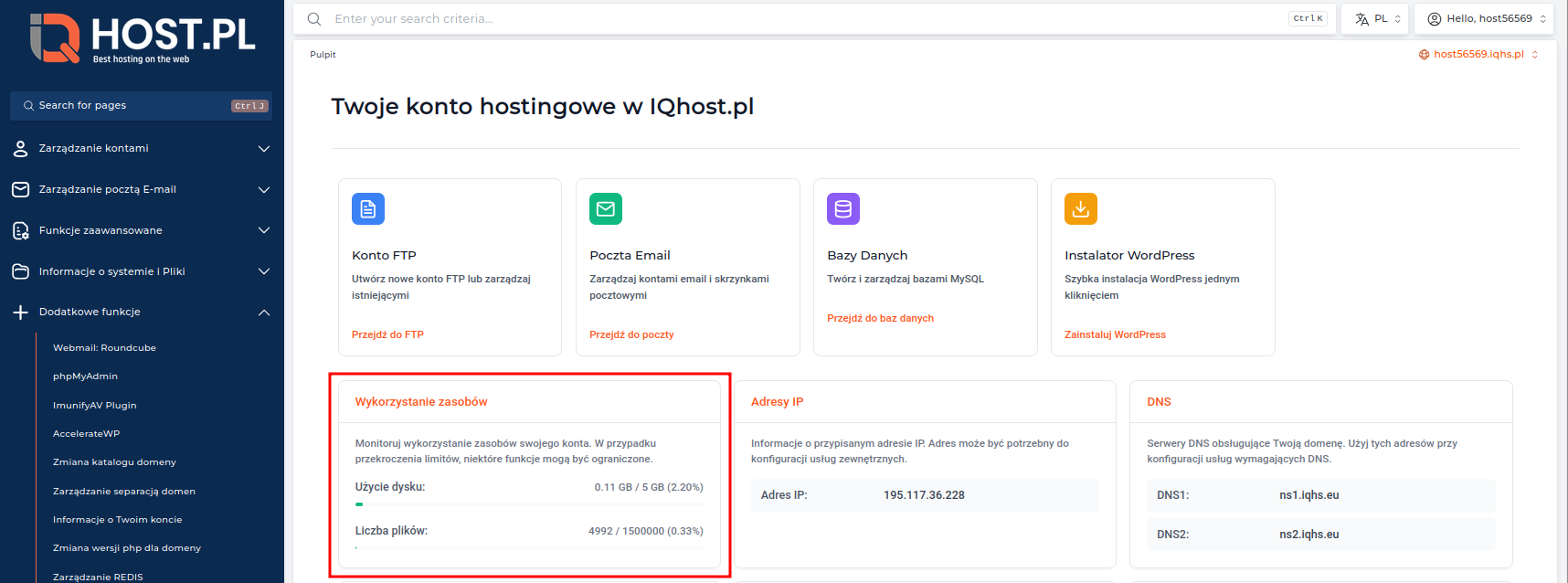
Ilustracja: Przykładowy widok wykorzystania przestrzeni dyskowej w panelu DirectAdmin
Wskazówka: Jeśli wykorzystanie przestrzeni dyskowej zbliża się do 80% limitu, warto rozważyć porządkowanie plików lub upgrade pakietu.
2. Szczegółowa analiza wykorzystania przestrzeni
Aby zobaczyć, co dokładnie zajmuje miejsce na dysku:
- W panelu DirectAdmin przejdź do "Menedżer plików"
- Kliknij przycisk "Rozmiar plików" lub "Sprawdź rozmiar"
- System przeanalizuje zawartość katalogu i wyświetli rozmiary poszczególnych plików i folderów
- Posortuj listę według rozmiaru, aby zobaczyć największe elementy
Możesz również użyć narzędzia "Disk Usage" (jeśli dostępne w Twoim panelu DirectAdmin), które przedstawia graficzną analizę wykorzystania przestrzeni dyskowej.
3. Analiza przestrzeni zajmowanej przez bazy danych
Duża część przestrzeni dyskowej może być zajmowana przez bazy danych:
- W panelu DirectAdmin przejdź do "MySQL Management"
- Zobaczysz listę baz danych wraz z informacją o ich rozmiarze
- Kliknij "phpMyAdmin" przy wybranej bazie, aby przejść do szczegółowej analizy
- W phpMyAdmin, na głównej stronie bazy danych, w kolumnie "Rozmiar" zobaczysz wielkość poszczególnych tabel
Monitorowanie wykorzystania procesora (CPU)
Zbyt wysokie wykorzystanie CPU może prowadzić do wolniejszego działania strony lub nawet tymczasowych blokad.
1. Sprawdzanie bieżącego wykorzystania CPU
- W panelu DirectAdmin przejdź do sekcji "Statystyki serwera" lub "Zaawansowane"
- Znajdź opcję "Status procesora" lub "CPU Usage"
- Zobaczysz aktualny poziom wykorzystania CPU w procentach oraz historyczny wykres (jeśli dostępny)
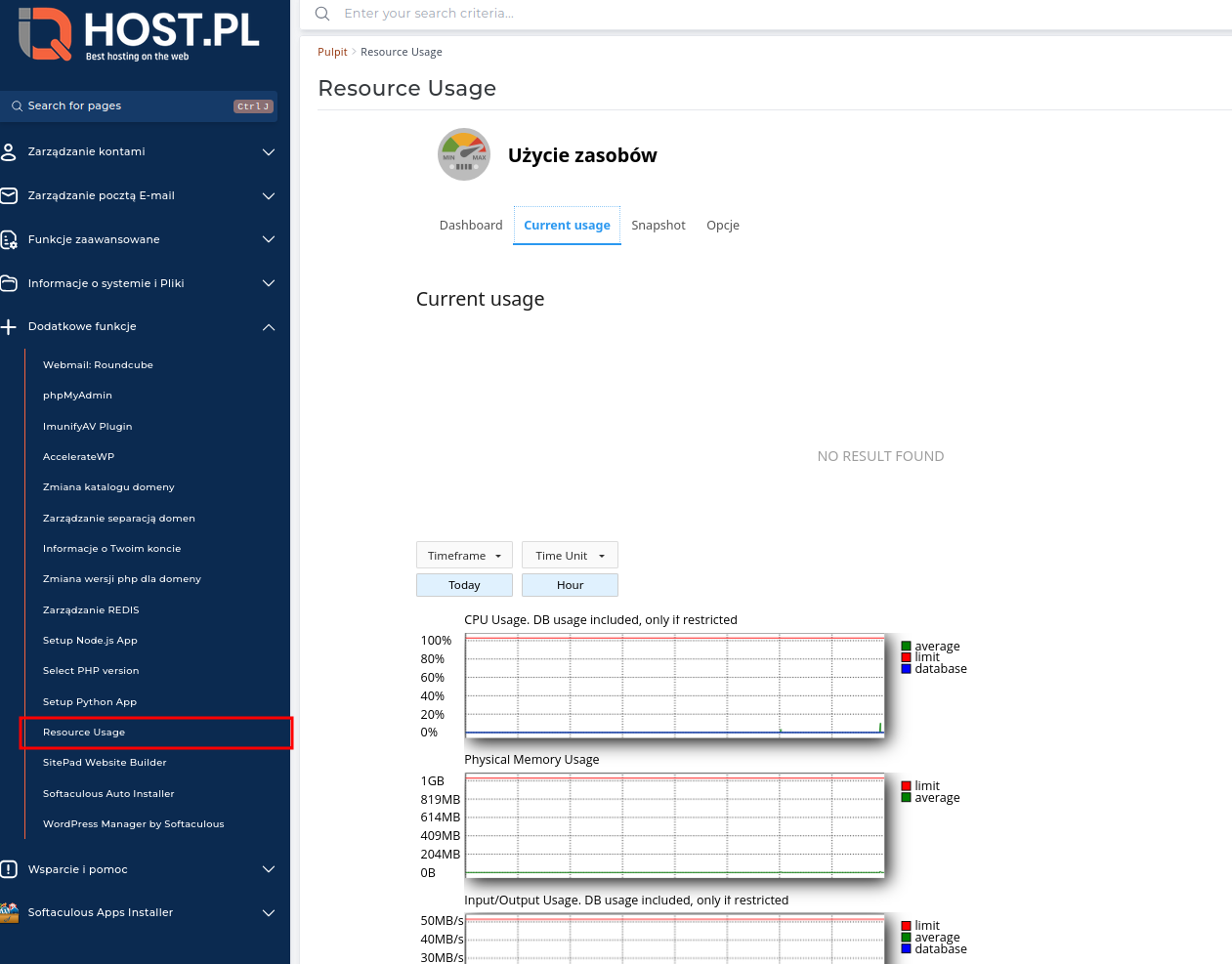
Ilustracja: Przykładowy widok wykorzystania procesora (CPU) i pamięci RAM w panelu DirectAdmin
Uwaga: W hostingu współdzielonym zobaczysz dane dotyczące wykorzystania CPU przez Twoje konto, nie całego serwera.
2. Identyfikacja procesów zużywających CPU
Jeśli zauważysz wysokie wykorzystanie CPU, warto sprawdzić, które procesy są najbardziej obciążające:
- W panelu DirectAdmin przejdź do "Procesy" lub "Menedżer procesów"
- Zobaczysz listę aktywnych procesów wraz z ich wykorzystaniem CPU
- Sortuj według kolumny "%CPU", aby zobaczyć najbardziej wymagające procesy
3. Analiza wykorzystania CPU przez aplikacje PHP
W przypadku stron opartych o PHP, możesz sprawdzić zużycie zasobów przez poszczególne skrypty:
- Włącz logowanie wykorzystania CPU w plikach php.ini dla konkretnych domen
- Analizuj logi, aby zidentyfikować problematyczne skrypty
- Możesz też skorzystać z narzędzi profilujących jak Xdebug lub New Relic (wymaga dodatkowej konfiguracji)
Sprawdzanie zużycia pamięci RAM
Monitorowanie pamięci RAM jest kluczowe, szczególnie dla stron z dużym ruchem lub złożonych aplikacji.
1. Bieżące wykorzystanie pamięci
- W panelu DirectAdmin, w sekcji "Statystyki" lub "Zaawansowane"
- Znajdź opcję "Zużycie pamięci" lub "Memory Usage"
- Zobaczysz aktualny poziom wykorzystania RAM w wartościach bezwzględnych (MB) i procentowych, podobnie jak w przypadku wykorzystania CPU pokazanego na ilustracji powyżej
2. Procesy zużywające pamięć
Aby sprawdzić, które procesy zużywają najwięcej pamięci:
- Przejdź do "Procesy" lub "Menedżer procesów" w panelu DirectAdmin
- Sortuj procesy według kolumny "MEM" lub "Memory"
- Zidentyfikuj procesy z najwyższym zużyciem pamięci
Uwaga: W sekcji "Procesy" lub "Menedżer procesów" można zobaczyć listę aktywnych procesów z informacjami o zużyciu pamięci. Możesz sortować procesy według zużycia pamięci, aby zidentyfikować te najbardziej obciążające system.
3. Konfiguracja pamięci PHP
Sprawdź i dostosuj limity pamięci dla PHP:
- W panelu DirectAdmin przejdź do "PHP Settings" lub "Ustawienia PHP"
- Sprawdź wartość "memory_limit" (domyślnie 128M lub 256M)
- Dostosuj wartość zgodnie z potrzebami i limitami pakietu hostingowego
Wskazówka: Jeśli często widzisz błędy "Allowed memory size exhausted", może być konieczne zwiększenie limitu pamięci PHP (w granicach dozwolonych przez pakiet hostingowy).
Monitorowanie aktywnych procesów
Liczba jednoczesnych procesów jest ograniczona w każdym pakiecie hostingowym IQhost i jej przekroczenie może prowadzić do błędów.
1. Sprawdzanie liczby aktywnych procesów
- W panelu DirectAdmin przejdź do "Procesy" lub "Menedżer procesów"
- Zobacz całkowitą liczbę procesów uruchomionych na Twoim koncie
- Porównaj z limitem dla Twojego pakietu hostingowego (dostępnym w sekcji "Informacje o koncie")
2. Typy aktywnych procesów
W zależności od rodzaju procesów możesz zobaczyć:
- Procesy PHP (obsługujące żądania stron)
- Procesy baz danych MySQL
- Procesy CRON (zaplanowane zadania)
- Procesy poczty e-mail
- Procesy FTP lub SSH
3. Monitorowanie limitu procesów
Pakiety hostingowe IQhost mają następujące limity procesów:
| Pakiet | Procesy PHP/CRON | Wszystkie procesy |
|---|---|---|
| HS5 | 10 | 100 |
| HS25 | 20 | 150 |
| HS50 | 50 | 200 |
| HS100 | 100 | 250 |
| HS200 | 150 | 300 |
Analiza transferu danych (bandwidth)
Transfer danych to ilość danych przesyłanych między Twoją stroną a użytkownikami.
1. Sprawdzanie całkowitego transferu
- W panelu DirectAdmin, na stronie głównej lub w sekcji "Statystyki"
- Znajdź informację o "Transfer" lub "Bandwidth"
- Zobaczysz aktualny poziom wykorzystania transferu w danym okresie rozliczeniowym
Uwaga: W pakietach IQhost transfer jest zazwyczaj nielimitowany, ale warto monitorować jego poziom dla celów diagnostycznych.
2. Szczegółowa analiza transferu
Dla dokładniejszej analizy:
- Przejdź do sekcji "Statystyki Sieci" lub "Bandwidth"
- Sprawdź rozkład transferu na poszczególne domeny
- Analizuj transfer w różnych okresach (dzień, tydzień, miesiąc)
- Identyfikuj nietypowe skoki w transferze, które mogą wskazywać na problemy
3. Statystyki ruchu i wykorzystania
Dla zaawansowanej analizy ruchu:
- W panelu DirectAdmin przejdź do "Statystyki Awstats" lub "Webalizer"
- Analizuj szczegółowe statystyki ruchu dla poszczególnych domen
- Sprawdź liczbę odwiedzin, unikalne IP, najczęściej odwiedzane strony itp.
Monitorowanie baz danych
Wydajność baz danych ma kluczowe znaczenie dla działania większości stron internetowych.
1. Sprawdzanie wykorzystania połączeń do baz danych
- W panelu DirectAdmin przejdź do "MySQL Management"
- Sprawdź aktualne informacje o aktywnych połączeniach (jeśli dostępne)
- Limity połączeń dla IQhost:
- Maksymalne połączenia jednego użytkownika: 50
- Maksymalna łączna ilość połączeń: 200
2. Analiza wydajności zapytań
Dla głębszej analizy wydajności baz danych:
- Zaloguj się do phpMyAdmin
- Przejdź do zakładki "Status" lub "Stan"
- Wybierz "Monitor serwera" lub "Server Status" dla podglądu aktualnych zapytań
- Analizuj statystyki zapytań, czas ich wykonania i wykorzystanie zasobów
3. Optymalizacja baz danych
W phpMyAdmin możesz również przeprowadzić operacje optymalizacji:
- Wybierz bazę danych i przejdź do zakładki "Operacje"
- Wykorzystaj opcje "Sprawdź tabele", "Napraw tabele" i "Optymalizuj tabele"
- Regularnie przeprowadzaj optymalizację, aby utrzymać wydajność baz danych
Analizowanie operacji wejścia/wyjścia (I/O)
Intensywne operacje I/O mogą znacząco obciążać serwer i spowalniać działanie strony.
1. Monitorowanie limitu I/O
Pakiety hostingowe IQhost mają następujące limity odczytu I/O:
| Pakiet | Odczyt z dysku I/O | Ilość odczytów z dysku IOPS |
|---|---|---|
| HS5 | 50MB | 1024/s |
| HS25 | 100MB | 2048/s |
| HS50 | 100MB | 2048/s |
| HS100 | 100MB | 4096/s |
| HS200 | 150MB | 5120/s |
2. Sprawdzanie operacji I/O
Choć w standardowym panelu DirectAdmin nie ma bezpośredniego narzędzia do monitorowania I/O, możesz:
- Monitorować obciążenie procesora i pamięci, które często koreluje z intensywnymi operacjami I/O
- Analizować logi serwera, aby zidentyfikować problematyczne skrypty
- Korzystać z dostępu SSH (jeśli jest dostępny w pakiecie) i narzędzi linii poleceń jak
iotoplubiostat
Monitoring poczty elektronicznej
Usługi pocztowe również wykorzystują zasoby konta hostingowego.
1. Sprawdzanie wykorzystania przestrzeni przez pocztę
- W panelu DirectAdmin przejdź do "Poczta e-mail" > "Konta e-mail"
- Zobaczysz listę kont wraz z informacją o wykorzystanej przestrzeni
- Dla szczegółowych informacji kliknij "Zarządzaj" przy konkretnym koncie
2. Monitorowanie limitów wysyłki poczty
Pakiety hostingowe IQhost mają następujące dobowe limity wysyłki maili:
| Pakiet | Dobowy limit wysłanych maili |
|---|---|
| HS5 | 1000 |
| HS25 | 1000 |
| HS50 | 1000 |
| HS100 | 2000 |
| HS200 | 5000 |
3. Statystyki i logi pocztowe
Dla głębszej analizy:
- W panelu DirectAdmin przejdź do sekcji "Poczta e-mail" > "Logi pocztowe"
- Analizuj logi, aby sprawdzić poprawność dostarczania i potencjalne problemy
- Monitoruj statystyki wysyłki, aby uniknąć przekroczenia limitów
Często spotykane problemy i przekroczenia limitów
1. Limit ilości plików na koncie
Każdy pakiet ma limit maksymalnej liczby plików:
| Pakiet | Limit ilości plików |
|---|---|
| HS5 | 500 000 |
| HS25 | 500 000 |
| HS50 | 1 000 000 |
| HS100 | 1 000 000 |
| HS200 | 2 000 000 |
Sprawdzanie liczby plików:
- Z poziomu SSH (jeśli dostępne):
find /home/twojlogin -type f | wc -l - W panelu DirectAdmin: "Statystyki" > "Informacje o koncie"
2. Przekroczenie limitu procesów
Objawami przekroczenia limitu procesów mogą być:
- Błędy "Too many connections" w MySQL
- Czasowa niedostępność strony
- Powolne ładowanie
- Błędy wykonania skryptów PHP
3. Przekroczenie limitów pamięci PHP
Typowe objawy:
- Błąd "Allowed memory size exhausted"
- Biała strona bez komunikatu błędu
- Przerwane ładowanie aplikacji
Narzędzia do monitorowania hostingu
1. Wbudowane narzędzia DirectAdmin
- Statystyki serwera
- Menedżer procesów
- Statystyki Awstats / Webalizer
- Menedżer plików z funkcją analizy rozmiaru
2. Narzędzia zewnętrzne
- GTmetrix - analiza wydajności strony i czasu ładowania
- Pingdom - monitorowanie dostępności i czas reakcji strony
- UptimeRobot - powiadomienia o niedostępności
- PageSpeed Insights - analiza wydajności i optymalizacja
3. Narzędzia dla WordPress
- Wtyczka Query Monitor - analiza zapytań do bazy danych i wykorzystania pamięci
- Wtyczka WP-Optimize - czyszczenie bazy danych i optymalizacja
- Wtyczka DebugBear - monitorowanie wydajności WordPress
Optymalizacja wykorzystania zasobów
1. Przestrzeń dyskowa
- Regularnie usuwaj niewykorzystywane pliki i stare kopie zapasowe
- Kompresuj archiwa i duże pliki
- Optymalizuj obrazy przed wgraniem na serwer
- Usuwaj nieużywane wtyczki, tematy i tymczasowe pliki
- Regularnie czyść logi i pliki tymczasowe
2. CPU i pamięć
- Optymalizuj zapytania do bazy danych
- Używaj systemów cache (Redis, jeśli dostępny w pakiecie)
- Ograniczaj liczbę wtyczek i dodatków
- Minifikuj pliki CSS i JavaScript
- Implementuj lazy loading dla obrazów
3. Procesy
- Optymalizuj zadania CRON, aby nie nakładały się na siebie
- Rozłóż intensywne zadania w czasie
- Ogranicz częstotliwość zadań automatycznych
- Monitoruj procesy zewnętrznych aplikacji
Kiedy warto rozważyć upgrade pakietu?
Regularne przekraczanie lub zbliżanie się do maksymalnych limitów może wskazywać na potrzebę zmiany pakietu:
- Przestrzeń dyskowa - stałe wykorzystanie powyżej 80% pojemności
- Limity procesów - częste przekraczanie liczby dozwolonych procesów
- Wydajność - wolne ładowanie strony mimo optymalizacji
- Wzrost ruchu - znaczące zwiększenie odwiedzin i wykorzystania zasobów
Aby dokonać upgrade'u pakietu IQhost:
- Zaloguj się do Panelu Klienta
- Przejdź do sekcji "Moje usługi"
- Wybierz aktualny pakiet hostingowy
- Kliknij opcję "Upgrade" lub "Zmień pakiet"
- Wybierz nowy pakiet i potwierdź zmianę
Powiązane Artykuły:
- Zrozumienie limitów hostingu (CPU, RAM, IO, procesy)
- Jak włączyć i wyłączyć Redis Cache?
- Podstawowa optymalizacja wydajności WordPress w IQhost
- Jak skonfigurować zadania CRON?
- Strona działa wolno - możliwe przyczyny
Czy ten artykuł był pomocny?
Twoja strona WordPress działa wolno?
Sprawdź nasz hosting WordPress z ultraszybkimi dyskami NVMe i konfiguracją serwera zoptymalizowaną pod kątem wydajności. Doświadcz różnicy już dziś!
Sprawdź ofertę hostingu