Zarządzanie plikami (Menedżer Plików)
Cel Artykułu: Ten artykuł wyjaśnia, jak korzystać z wbudowanego Menedżera Plików w DirectAdmin, aby efektywnie zarządzać plikami na Twoim hostingu - od prostego przesyłania plików po edycję, zmianę uprawnień i inne zaawansowane operacje.
Uwaga: W tym miejscu zostałaby umieszczona grafika przedstawiająca interfejs Menedżera Plików DirectAdmin z zaznaczonymi głównymi elementami, zgodnie z opisem w pliku
main.svg.txt.
Czym jest Menedżer Plików w DirectAdmin?
Menedżer Plików to wbudowane narzędzie panelu DirectAdmin, które umożliwia zarządzanie plikami bezpośrednio przez przeglądarkę internetową, bez konieczności korzystania z zewnętrznych programów FTP. Dzięki niemu możesz:
- Przesyłać pliki na serwer
- Pobierać pliki na swój komputer
- Tworzyć, edytować i usuwać pliki
- Tworzyć i zarządzać katalogami
- Zmieniać uprawnienia plików
- Rozpakowywać i kompresować archiwa
- Przeprowadzać podstawowe operacje na plikach (kopiowanie, przenoszenie, zmiana nazwy)
Uwaga: Chociaż Menedżer Plików jest wygodny do szybkich operacji, do bardziej zaawansowanych zadań lub transferu wielu plików zalecamy użycie klienta FTP.
Dostęp do Menedżera Plików
Aby otworzyć Menedżer Plików w DirectAdmin:
- Zaloguj się do Panelu Klienta IQhost
- Przejdź do panelu DirectAdmin
- W sekcji Twoje konto (Your Account) kliknij opcję Menedżer plików lub File Manager
- System otworzy interfejs Menedżera Plików w nowej karcie lub oknie
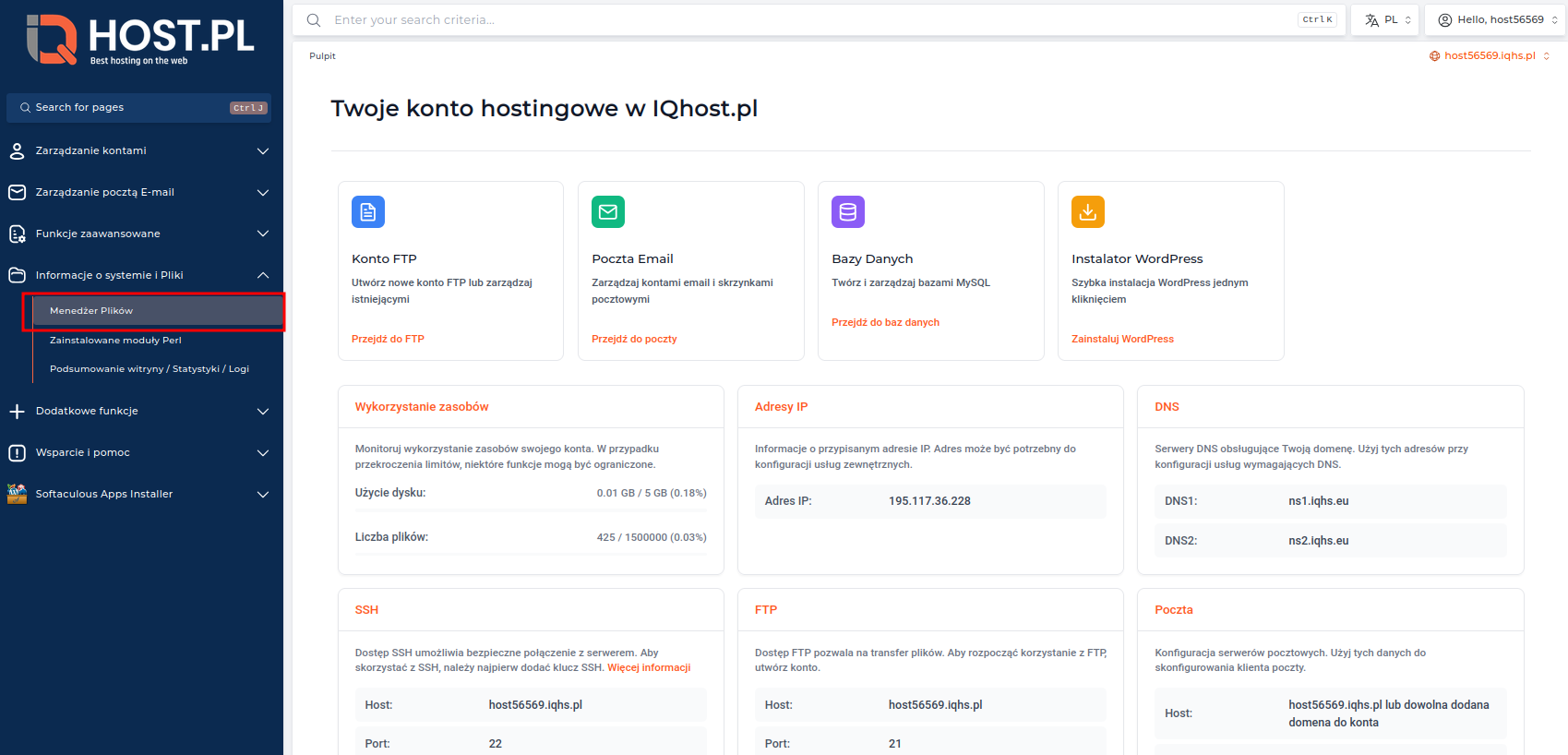
Rys. Panel DirectAdmin z zaznaczoną opcją Menedżer plików w sekcji Twoje konto
Interfejs Menedżera Plików
Po otwarciu Menedżera Plików zobaczysz przejrzysty interfejs podzielony na kilka głównych sekcji:
Górny pasek narzędzi
Zawiera podstawowe opcje zarządzania plikami:
- Create Directory - tworzenie nowego katalogu
- Create File - tworzenie nowego pustego pliku
- Upload - przesyłanie plików z komputera na serwer
- Paste - wklejanie skopiowanych/wyciętych plików
- Go Back - powrót do poprzedniego katalogu
- Go Home - powrót do katalogu domowego
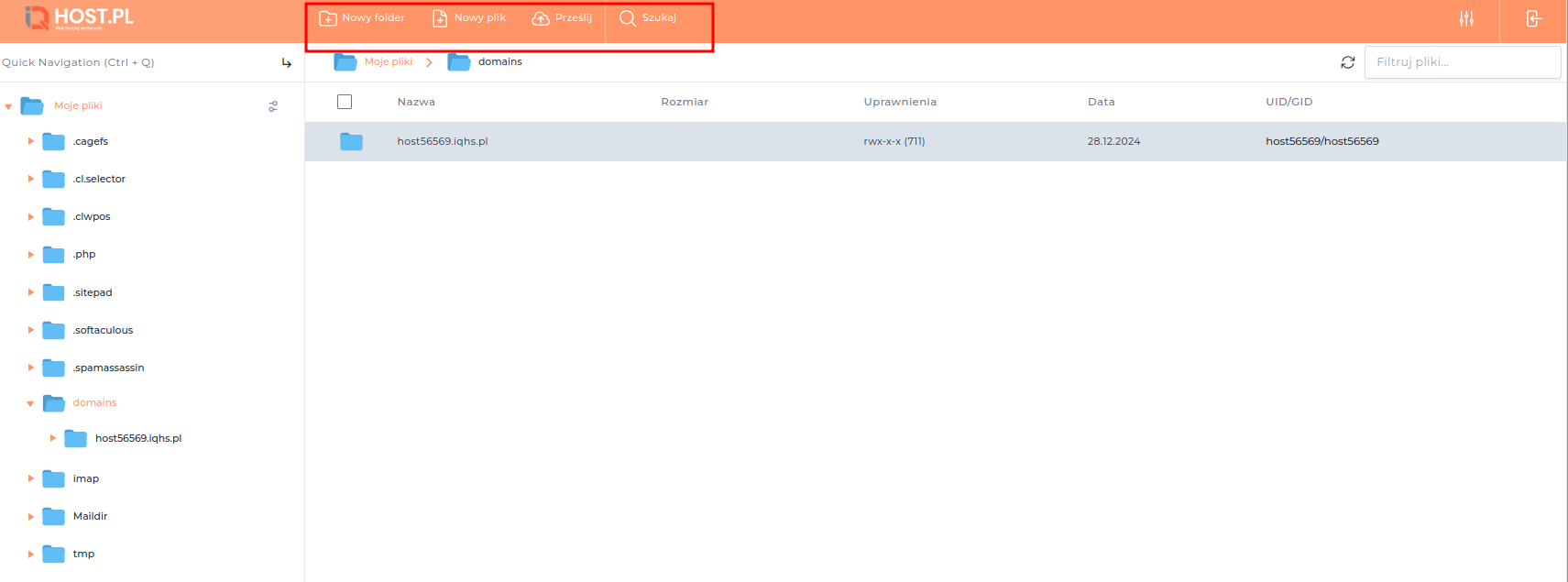
Rys. Górny pasek narzędzi w interfejsie Menedżera Plików DirectAdmin
Ścieżka do bieżącego katalogu
Pokazuje, w którym katalogu aktualnie się znajdujesz, np.:
/home/hostXXXX/domains/example.com/public_html/Lista plików i katalogów
Główna część ekranu wyświetlająca wszystkie pliki i katalogi w bieżącej lokalizacji. Dla każdego elementu pokazane są:
- Nazwa pliku
- Rozmiar
- Typ pliku
- Data ostatniej modyfikacji
- Uprawnienia (w formacie liczbowym, np. 644)
- Właściciel i grupa
Menu kontekstowe dla plików
Po kliknięciu na plik lub zaznaczeniu wielu plików masz dostęp do różnych akcji:
- Edit (dla plików tekstowych) - edycja zawartości
- Rename - zmiana nazwy
- Copy - kopiowanie
- Move - przenoszenie
- Delete - usuwanie
- Change Permissions - zmiana uprawnień
- Download - pobieranie na komputer
Podstawowe operacje w Menedżerze Plików
Nawigacja po katalogach
- Klikaj na nazwy katalogów, aby do nich wejść
- Użyj przycisku Go Back lub kliknij na katalog
..(dwie kropki), aby przejść poziom wyżej - Kliknij Go Home, aby wrócić do katalogu domowego
Tworzenie nowego katalogu
- Przejdź do katalogu, w którym chcesz utworzyć nowy folder
- Kliknij przycisk Create Directory
- Wprowadź nazwę nowego katalogu
- Kliknij Create
Tworzenie nowego pliku
- Przejdź do katalogu, w którym chcesz utworzyć nowy plik
- Kliknij przycisk Create File
- Wprowadź nazwę pliku (wraz z rozszerzeniem, np.
index.php) - Kliknij Create, aby otworzyć edytor plików
- Wprowadź treść pliku
- Kliknij Save, aby zapisać zmiany
Przesyłanie plików (upload)
- Przejdź do katalogu, do którego chcesz przesłać pliki
- Kliknij przycisk Upload
- W nowym oknie kliknij przycisk Choose Files lub przeciągnij i upuść pliki na wyznaczony obszar
- Wybierz pliki z Twojego komputera
- Kliknij Upload lub Start Upload, aby rozpocząć transfer
- Poczekaj, aż proces przesyłania się zakończy
- Kliknij Back to File Manager, aby wrócić do Menedżera Plików
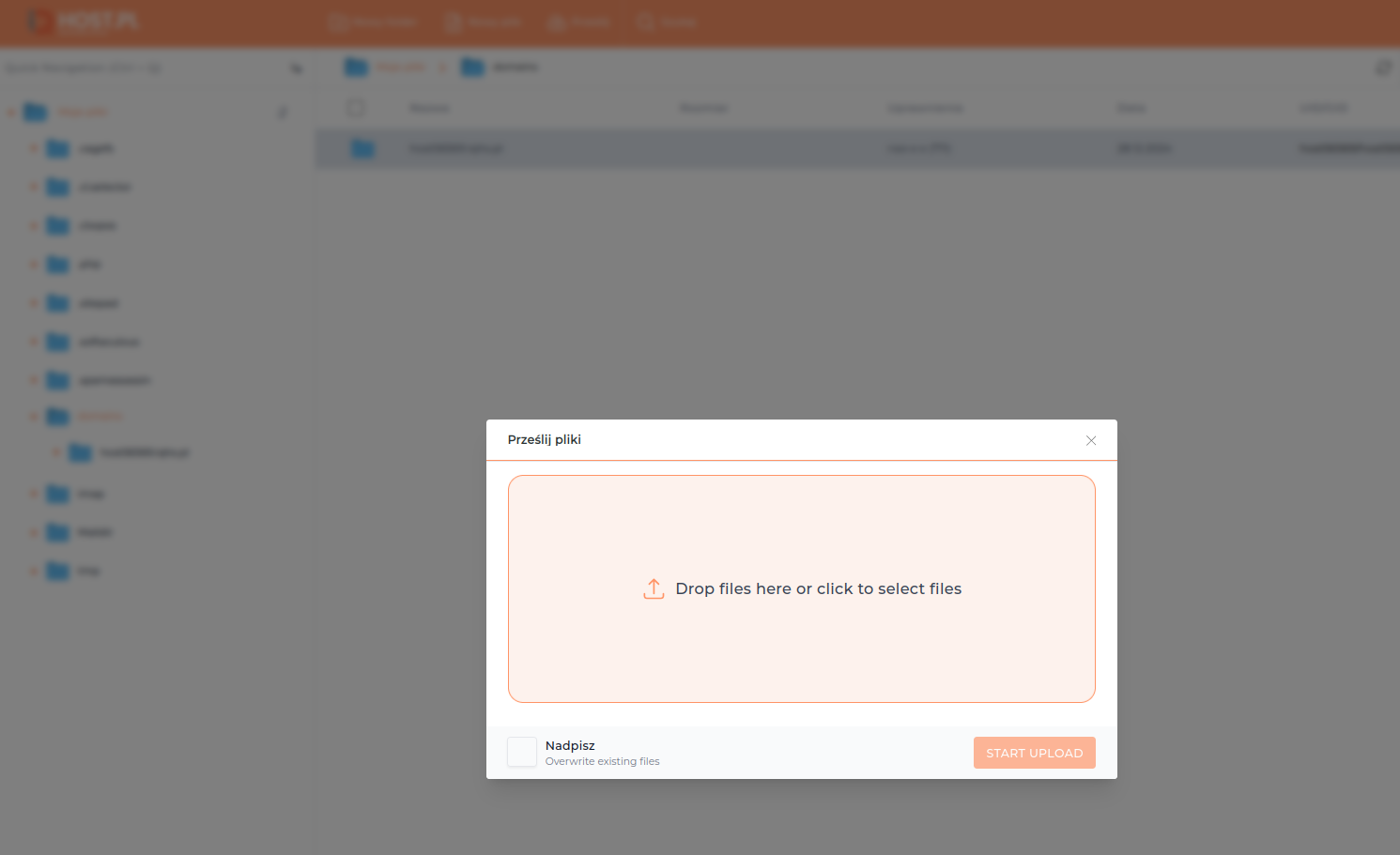
Rys. Ekran przesyłania plików w Menedżerze Plików DirectAdmin
Wskazówka: Możesz przesyłać wiele plików jednocześnie, zaznaczając je podczas wybierania lub przeciągając grupę plików.
Edycja i zarządzanie plikami
Edycja plików tekstowych
- Kliknij na nazwę pliku tekstowego (HTML, PHP, CSS, TXT, itp.)
- Z menu wybierz opcję Edit lub Edit file text
- W edytorze wprowadź zmiany w treści pliku
- Kliknij przycisk Save, aby zapisać zmiany
- Kliknij Back to File Manager, aby wrócić do Menedżera Plików
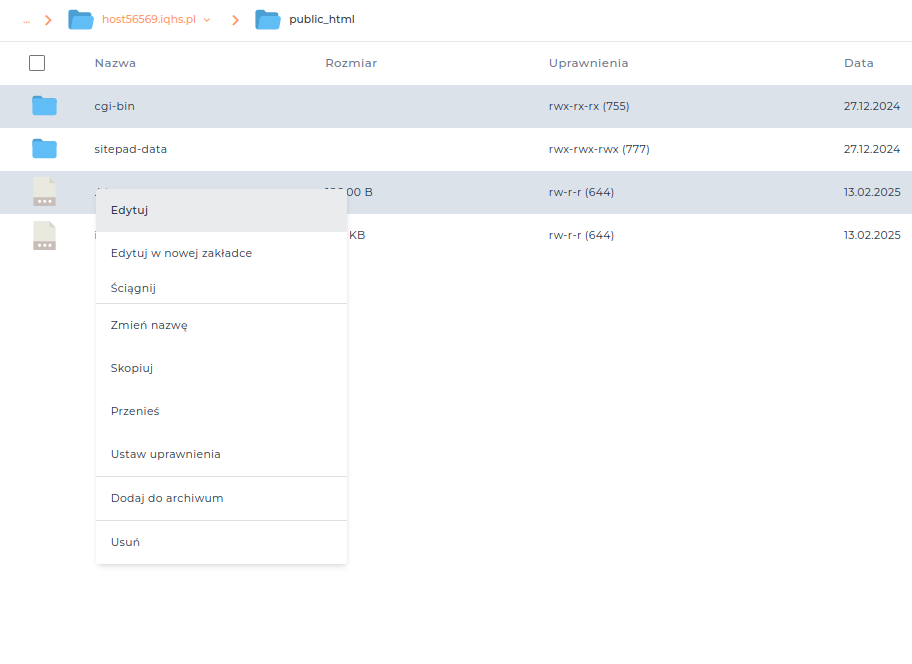
Rys. Edytor tekstu w Menedżerze Plików DirectAdmin - podgląd pliku
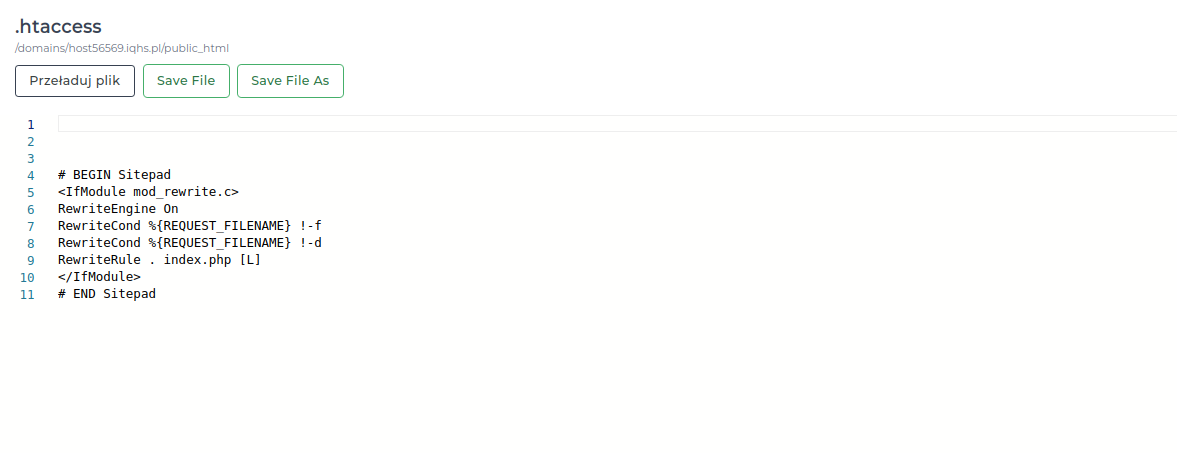
Rys. Edytor tekstu w Menedżerze Plików DirectAdmin - edycja zawartości pliku
Uwaga: Edytor w DirectAdmin może nie obsługiwać podświetlania składni dla wszystkich języków programowania. Do zaawansowanej edycji kodu zalecamy używanie lokalnego edytora i przesyłanie plików przez FTP.
Zmiana uprawnień plików (chmod)
- Zaznacz plik lub pliki, którym chcesz zmienić uprawnienia
- Wybierz opcję Change Permissions
- Ustaw uprawnienia za pomocą przełączników lub wprowadź wartość numeryczną (np. 644, 755)
- Opcjonalnie zaznacz opcję Apply to directories & files recursively, aby zmienić uprawnienia także w podkatalogach
- Kliknij Change, aby zastosować nowe uprawnienia
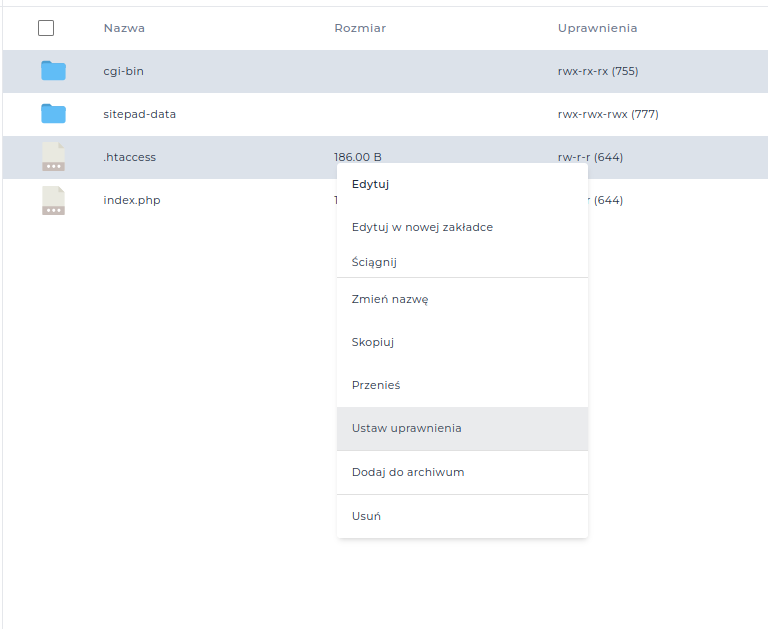
Rys. Okno zmiany uprawnień pliku w Menedżerze Plików DirectAdmin - widok główny
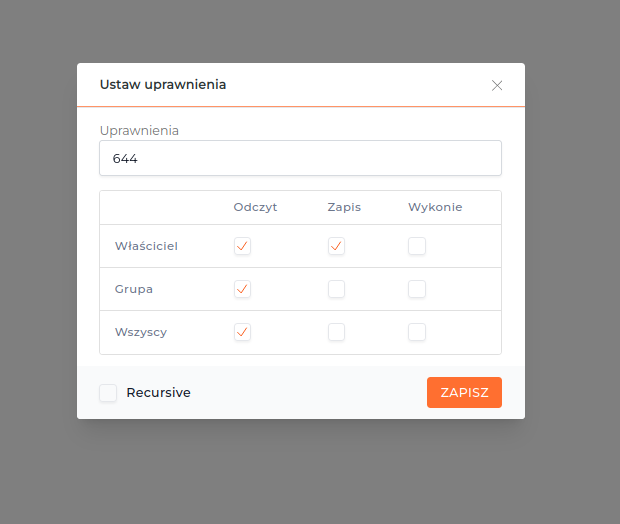
Rys. Szczegółowe ustawienia uprawnień pliku - opcje zaawansowane
Ważne: Nieprawidłowe ustawienie uprawnień może spowodować problemy z działaniem strony lub aplikacji. Typowe wartości to:
- 644 dla zwykłych plików (rw-r--r--)
- 755 dla katalogów i plików wykonywalnych (rwxr-xr-x)
- 600 dla plików wymagających zwiększonego bezpieczeństwa (rw-------)
Kopiowanie, przenoszenie i zmiana nazwy plików
- Zaznacz plik lub pliki, które chcesz skopiować/przenieść
- Wybierz opcję Copy lub Move
- Przejdź do katalogu docelowego
- Kliknij przycisk Paste, aby wkleić pliki w nowej lokalizacji
Aby zmienić nazwę pliku:
- Kliknij na plik
- Wybierz opcję Rename
- Wprowadź nową nazwę
- Kliknij Rename, aby zatwierdzić zmianę
Usuwanie plików i katalogów
- Zaznacz pliki lub katalogi, które chcesz usunąć
- Kliknij przycisk Delete
- Potwierdź operację, klikając Yes w oknie dialogowym
Uwaga: Usunięcie plików jest operacją nieodwracalną. Przed usunięciem upewnij się, że nie są one potrzebne lub wykonaj kopię zapasową.
Praca z archiwami
Menedżer Plików w DirectAdmin umożliwia także pracę z plikami skompresowanymi:
Rozpakowywanie archiwów (.zip, .tar, .gz)
- Kliknij na nazwę archiwum
- Wybierz opcję Extract
- Poczekaj na zakończenie procesu rozpakowywania
- Pliki zostaną rozpakowane w bieżącym katalogu
Tworzenie archiwów
- Zaznacz pliki i katalogi, które chcesz spakować
- Wybierz opcję Compress lub podobną
- Wybierz format archiwum (ZIP, TAR, TAR.GZ, itp.)
- Wprowadź nazwę dla nowego archiwum
- Kliknij przycisk potwierdzający, aby utworzyć archiwum
Zarządzanie plikami specjalnymi
Pliki ukryte
Menedżer Plików wyświetla również pliki ukryte (zaczynające się od kropki, np. .htaccess). Możesz je edytować i zarządzać nimi tak samo jak zwykłymi plikami.
Plik .htaccess
Plik .htaccess jest specjalnym plikiem konfiguracyjnym serwera Apache, który pozwala na zmianę wielu ustawień na poziomie katalogu:
- Przejdź do katalogu, w którym chcesz utworzyć lub edytować plik
.htaccess - Jeśli plik już istnieje, kliknij na jego nazwę i wybierz Edit
- Jeśli chcesz utworzyć nowy plik, użyj opcji Create File i nazwij go
.htaccess - Wprowadź odpowiednie dyrektywy konfiguracyjne
- Zapisz zmiany
Uwaga: Nieprawidłowa konfiguracja w pliku
.htaccessmoże spowodować błędy serwera. Zalecamy ostrożność przy jego edycji i tworzenie kopii zapasowej przed wprowadzeniem zmian.
Wskazówki i dobre praktyki
- Regularnie wykonuj kopie zapasowe ważnych plików i baz danych
- Utrzymuj porządek w strukturze plików, używaj logicznych nazw katalogów
- Nie przechowuj zbyt wielu plików w jednym katalogu - może to spowolnić działanie Menedżera Plików
- Zwracaj uwagę na uprawnienia plików - nieprawidłowe ustawienia mogą spowodować problemy z dostępem
- Korzystaj z zewnętrznego klienta FTP do przesyłania dużej liczby plików lub całych stron
- Zachowaj kopie lokalne ważnych plików na swoim komputerze
- Unikaj bezpośredniej edycji plików produkcyjnych - najpierw testuj zmiany w środowisku deweloperskim
Ograniczenia Menedżera Plików
- Limit wielkości przesyłanych plików - zwykle wynosi 50-100 MB (zależnie od konfiguracji serwera)
- Brak podświetlania składni dla niektórych języków programowania
- Ograniczenia czasowe przy przesyłaniu dużych plików lub edycji bardzo dużych plików tekstowych
- Mniej zaawansowane funkcje w porównaniu do dedykowanych klientów FTP/SFTP
Wskazówka: Dla bardziej zaawansowanych operacji na plikach zalecamy korzystanie z klienta FTP, takiego jak FileZilla, lub użycie dostępu SSH (jeśli jest dostępny w Twoim pakiecie).
Rozwiązywanie problemów
Problem: Nie mogę przesłać dużego pliku
Rozwiązanie: Podziel plik na mniejsze części lub użyj klienta FTP.
Problem: Plik nie jest zapisywany po edycji
Rozwiązanie: Sprawdź uprawnienia pliku i upewnij się, że masz prawa do zapisu w danym katalogu.
Problem: Nie widzę niektórych plików
Rozwiązanie: Sprawdź, czy pliki nie są ukryte. Upewnij się, że masz odpowiednie uprawnienia do przeglądania katalogów.
Problem: Pojawia się błąd "Permission denied"
Rozwiązanie: Skontaktuj się z obsługą techniczną IQhost, aby pomogła Ci ustalić i naprawić problemy z uprawnieniami.
Powiązane Artykuły:
- Przegląd interfejsu DirectAdmin w IQhost
- Jak utworzyć i używać konta FTP/SFTP?
- Jak działają codzienne kopie zapasowe w IQhost?
- Jak skonfigurować dostęp SSH za pomocą kluczy?
Czy ten artykuł był pomocny?
Twoja strona WordPress działa wolno?
Sprawdź nasz hosting WordPress z ultraszybkimi dyskami NVMe i konfiguracją serwera zoptymalizowaną pod kątem wydajności. Doświadcz różnicy już dziś!
Sprawdź ofertę hostingu