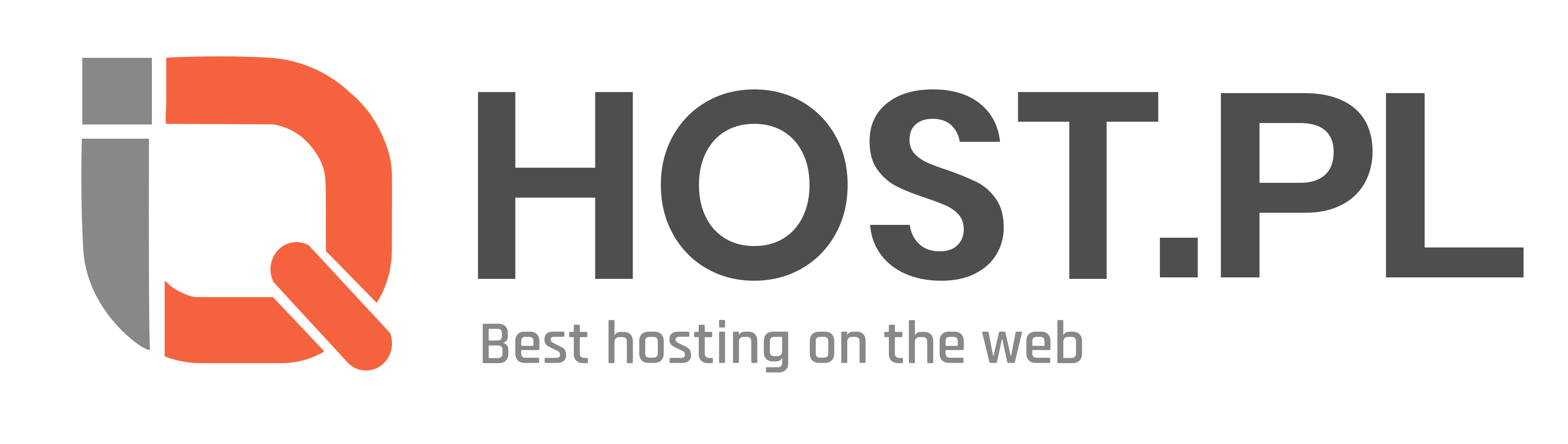Jak ustawić automatyczny podpis w poczcie Gmail?
Wprowadzenie
Automatyczny podpis w e-mailach odgrywa istotną rolę zarówno w aspekcie profesjonalnym, jak i marketingowym. To doskonały sposób na zwiększenie rozpoznawalności marki oraz przekazanie istotnych informacji o sobie lub firmie przy każdej wysyłanej wiadomości. Dzięki profesjonalnemu podpisowi, każda wiadomość zyskuje dodatkową wartość i zwiększa wiarygodność nadawcy.
Wśród korzyści wynikających z wykorzystywania automatycznego podpisu warto wymienić:
- Podkreślenie profesjonalizmu: Dzięki spersonalizowanemu podpisowi, dajesz odbiorcy jasny sygnał, że dbasz o swoje kontakty i przesyłasz informacje w sposób dokładny i staranny.
- Promocja marki: Dodając logo, link do strony internetowej czy dane kontaktowe do podpisu, skutecznie promujesz swoją markę bez dodatkowego wysiłku.
- Zwiększenie zaufania: Odbiorcy wiadomości mają tendencję do bardziej pozytywnego postrzegania wiadomości, które zawierają spersonalizowany i kompleksowy podpis.
Zapewniając profesjonalny i zgodny z zasadami podpis w e-mailach, podnosisz jakość komunikacji z klientami oraz partnerami biznesowymi. Jeśli korzystasz z usługi Gmail, warto skonfigurować automatyczny podpis, aby w prosty sposób cieszyć się jego zaletami.
Jak ustawić automatyczny podpis w poczcie Gmail? To proste! Po zalogowaniu do swojego konta Gmail, przejdź do ustawień, a następnie znajdź sekcję „Podpisy”. Tam możesz utworzyć swój podpis, dodać linki czy logo, a następnie zdecydować, czy chcesz, aby był on automatycznie dodawany do wszystkich wysyłanych wiadomości.
Kroki przygotowawcze
Przed rozpoczęciem konfiguracji automatycznego podpisu w wiadomościach e-mail w Gmailu, warto się upewnić, że zalogowaliśmy się do naszego konta Gmail i mamy otwarte ustawienia konta.
Zalogowanie do konta Gmail
Aby zalogować się do konta Gmail, należy przejść na stronę Jak utworzyć nowy folder w poczcie Gmail i wpisać swoje dane logowania: adres e-mail oraz hasło. Po poprawnym zalogowaniu przechodzimy do ustawień konta.
Otwarcie ustawień konta
W prawym górnym rogu ekranu znajdziemy ikonę z naszym profilem. Po jej kliknięciu rozwinie się menu, w którym wybieramy opcję "Ustawienia". Znajdziemy tam zakładkę "Ogólne", w której można dostosować różne ustawienia konta, w tym konfigurować automatyczny podpis w wiadomościach.
Pamiętajmy, że dodając podpis do e-maili, możemy podkreślić naszą profesjonalizm oraz umożliwić łatwiejszy kontakt z nami dla odbiorców. Dzięki temu nasze wiadomości nabiorą bardziej spersonalizowanego charakteru. Przypomnijmy sobie również o znacznym znaczeniu certyfikatu SSL dla bezpieczeństwa naszych danych.
Dodawanie nowego podpisu
Automatyczny podpis w wiadomościach e-mail może być przydatnym narzędziem w celu ułatwienia komunikacji oraz promowania marki czy informowania o godzinach pracy. W systemie Gmail istnieje możliwość skonfigurowania takiego podpisu, który będzie automatycznie dołączany do wysyłanych e-maili. Poniżej przedstawiamy instrukcję krok po kroku, jak dodać automatyczny podpis w Gmailu:
- Zaloguj się do swojego konta Gmail: Otwórz przeglądarkę internetową i przejdź na stronę główną Gmaila. Następnie wprowadź swoje dane logowania.
- Wejdź w ustawienia: Kliknij na ikonę zębatki w prawym górnym rogu ekranu, a następnie wybierz opcję "Ustawienia".
- Przejdź do sekcji "Ogólne": W menu znajdź zakładkę "Ogólne" i przewiń stronę w dół, aż znajdziesz sekcję "Podpis".
- Włącz podpis: Zaznacz pole wyboru obok opcji "Podpis" i wpisz treść swojego podpisu. Możesz również formatować tekst oraz dodać linki.
- Zapisz zmiany: Na dole strony kliknij "Zapisz zmiany", aby potwierdzić dodanie nowego podpisu.
Teraz każda wysłana wiadomość z Twojego konta Gmail będzie automatycznie zawierała dodany przez Ciebie podpis. Dzięki temu oszczędzisz czas i zwiększysz profesjonalizm w komunikacji e-mailowej.
Nie zapomnij o ustawieniu autorespondera i tworzeniu nowych folderów w swoim koncie Gmail, aby jeszcze lepiej zarządzać przesyłanymi i odbieranymi wiadomościami.
Personalizacja podpisu
Personalizacja podpisu w wiadomościach e-mail to doskonały sposób na dodanie profesjonalnego wykończenia oraz ułatwienie kontaktu z odbiorcami. W ramach tej funkcji możemy dodać informacje kontaktowe, linki do mediów społecznościowych oraz inne ważne szczegóły. Poniżej znajdziesz instrukcję, jak skonfigurować automatyczny podpis w wiadomościach e-mail w Gmailu:
- Zaloguj się do swojego konta Gmail: Otwórz przeglądarkę internetową i przejdź na stronę główną Gmail.
- Wejdź w ustawienia: Kliknij na ikonę zębatki w prawym górnym rogu ekranu, a następnie wybierz opcję „Ustawienia”.
- Przewiń do sekcji „Podpisy”: Zlokalizuj zakładkę „Podpisy” w menu ustawień i kliknij w nią.
- Dodaj nowy podpis: Kliknij na przycisk „Utwórz nowy podpis” i wprowadź swoje dane kontaktowe oraz inne informacje, które chcesz umieścić w podpisie.
- Zapisz zmiany: Upewnij się, że kliknąłeś przycisk zapisujący zmiany, aby nowy podpis był aktywny.
Dzięki temu prostemu krokom będziesz mógł w ułamku sekundy dodać spersonalizowany, automatyczny podpis do każdej wysyłanej wiadomości e-mail. Możesz także dodać linki do swoich profili w mediach społecznościowych, co jeszcze bardziej ułatwi kontakt z odbiorcami.
Jeśli potrzebujesz dodatkowych wskazówek dotyczących hostingu oraz konfiguracji usług e-mail, sprawdź nasze artykuły na temat:
Testowanie i dostosowywanie
Testowanie i dostosowywanie są kluczowymi elementami skutecznego hostingu i zarządzania domenami. Wysyłanie testowych wiadomości jest ważne, aby upewnić się, że wszystkie funkcje skrzynki pocztowej działają poprawnie. Dzięki temu możemy być pewni, że nasze e-maile docierają do odbiorców bez zakłóceń. W IQHost oferujemy profesjonalne wsparcie, które pomaga w sprawdzaniu poprawności konfiguracji poczty.
Kolejnym istotnym aspektem jest dostosowywanie podpisu do preferencji odbiorców. Warto zadbać o spersonalizowany podpis zawierający informacje kontaktowe, logo firmy czy linki społecznościowe. Dzięki temu nasza korespondencja staje się bardziej profesjonalna i rozpoznawalna dla klientów.
Jeśli korzystasz z poczty Gmail i chcesz skonfigurować automatyczny podpis, postępuj zgodnie z poniższymi krokami:
- Zaloguj się do swojego konta Gmail.
- Kliknij ikonę zębatki w prawym górnym rogu i wybierz "Ustawienia".
- Przewiń stronę w dół do sekcji "Podpisy" i stwórz nowy podpis lub edytuj istniejący.
- Po zakończeniu tworzenia podpisu, nie zapomnij zapisać zmian, klikając na dnie strony przycisk "Zapisz zmiany".
Teraz twój automatyczny podpis będzie dołączany do każdej wysłanej wiadomości e-mail z konta Gmail, dodając profesjonalizmu Twojej korespondencji.
W razie dodatkowych pytań lub potrzeby wsparcia w konfiguracji poczty, skontaktuj się z nami. Jesteśmy tu, aby pomóc!
Zapoznaj się także z innymi przydatnymi poradnikami:
- Jak Utworzyć Nowy Folder W Poczcie Gmail: Jak Utworzyć Nowy Folder W Poczcie Gmail
- Jak Ustawić Autoresponder W Poczcie Gmail: Jak Ustawić Autoresponder W Poczcie Gmail