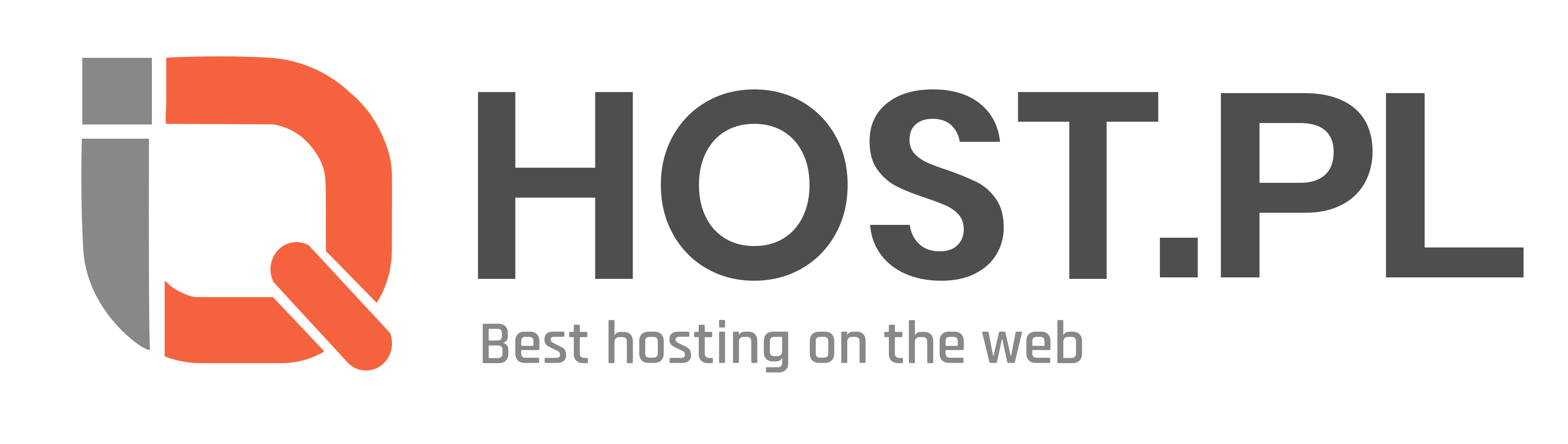Jak skonfigurować serwer OpenVPN na Ubuntu 20.04?
Wprowadzenie do OpenVPN
OpenVPN to popularne rozwiązanie VPN, które zapewnia szyfrowaną i bezpieczną sieć prywatną w środowisku publicznym, takim jak internet. Dzięki OpenVPN użytkownicy mogą bezpiecznie przesyłać dane przez publiczne sieci, zabezpieczając je przed potencjalnymi atakami hakerskimi.
Korzyści z posiadania własnego serwera OpenVPN:
- Zwiększona prywatność i bezpieczeństwo podczas przeglądania internetu.
- Możliwość swobodnego korzystania z zasobów sieci firmowej z dowolnego miejsca na świecie.
- Elastyczność w dostosowaniu konfiguracji VPN do własnych potrzeb.
Wymagane narzędzia i oprogramowanie do instalacji:
- Serwer SSH do zdalnego zarządzania serwerem.
- Serwer DNS dla poprawnej konfiguracji sieci VPN.
- Oprogramowanie OpenVPN, które można zainstalować na serwerze.
Instalacja i konfiguracja serwera OpenVPN na systemie Ubuntu 20.04 wymaga szczegółowej wiedzy technicznej. Warto skorzystać z profesjonalnych usług, takich jak IQHost, które oferują wsparcie techniczne i pomoc w implementacji rozwiązań VPN.
Instalacja serwera OpenVPN na Ubuntu 20.04
OpenVPN to popularne oprogramowanie, które umożliwia tworzenie prywatnych sieci wirtualnych (VPN). Poniżej przedstawiamy szczegółową instrukcję krok po kroku, jak zainstalować i skonfigurować serwer OpenVPN na systemie Ubuntu 20.04:
Kroki instalacji OpenVPN na systemie Ubuntu 20.04
- Krok 1: Zaloguj się do serwera Ubuntu 20.04 przy użyciu terminala lub zdalnego dostępu SSH.
- Krok 2: Zainstaluj oprogramowanie OpenVPN, wpisując polecenie: sudo apt update oraz sudo apt install openvpn.
- Krok 3: Wybierz i pobierz plik konfiguracyjny OpenVPN z zaufanego źródła.
- Krok 4: Skonfiguruj plik .conf z danymi serwera VPN oraz certyfikatami.
- Krok 5: Uruchom serwer OpenVPN, wpisując polecenie: sudo systemctl start openvpn@nazwapliku.conf.
Konfiguracja środowiska serwera VPN
Aby zapewnić bezpieczne i efektywne działanie serwera OpenVPN, ważne jest przeprowadzenie dodatkowych kroków konfiguracyjnych:
- Sprawdź i dostosuj reguły firewalla, aby umożliwić ruch VPN.
- Zarządzaj użytkownikami i uprawnieniami dostępu do serwera VPN.
- Monitoruj wydajność serwera VPN oraz zabezpiecz przed atakami typu DDoS.
Testowanie połączenia VPN
Po zainstalowaniu i skonfigurowaniu serwera OpenVPN konieczne jest przetestowanie połączenia VPN, aby upewnić się, że wszystko działa poprawnie:
- Skonfiguruj klienta OpenVPN na urządzeniu klienckim.
- Połącz się z serwerem VPN, używając odpowiednich danych uwierzytelniających.
- Sprawdź połączenie i upewnij się, że ruch jest szyfrowany oraz przechodzi przez tunel VPN.
Instalacja i konfiguracja serwera OpenVPN na Ubuntu 20.04 może być skomplikowana, dlatego ważne jest korzystanie z wiarygodnych instrukcji i wsparcia technicznego. W razie problemów z serwerem VPN, skontaktuj się z profesjonalnym wsparciem technicznym, które pomoże rozwiązać ewentualne trudności.
Tworzenie i zarządzanie certyfikatami
W dzisiejszych czasach dbałość o bezpieczeństwo w Internecie jest kluczowa, dlatego generowanie certyfikatów SSL dla serwera OpenVPN to istotny krok w zapewnieniu poufności i integralności danych przesyłanych przez sieć. Instalacja certyfikatów zarówno na serwerze, jak i klientach, pozwala na uwierzytelnianie i szyfrowanie transmisji, co z kolei chroni przed atakami typu Man-in-the-Middle.
Podczas procesu generowania certyfikatów SSL dla serwera OpenVPN należy pamiętać o odpowiednim zabezpieczeniu kluczy prywatnych i certyfikatów. Istotne jest także regularne monitorowanie ważności certyfikatów, ponieważ ich wygaśnięcie może prowadzić do problemów z połączeniem VPN.
- Generowanie certyfikatów SSL dla serwera OpenVPN: Aby wygenerować certyfikaty SSL dla serwera OpenVPN, można skorzystać z narzędzi takich jak OpenSSL. Istnieje wiele poradników online, które krok po kroku pokazują, jak to zrobić. Po wygenerowaniu certyfikatów konieczna jest ich poprawna konfiguracja na serwerze VPN.
- Instalacja certyfikatów na serwerze i klientach: Po wygenerowaniu certyfikatów konieczne jest ich poprawne zainstalowanie zarówno na serwerze OpenVPN, jak i na wszystkich klientach, które będą się łączyć z siecią VPN. Poprawna konfiguracja certyfikatów zapewni bezpieczne i skuteczne połączenie.
- Monitorowanie ważności certyfikatów: Regularne sprawdzanie daty wygaśnięcia certyfikatów SSL jest kluczowe dla zapewnienia ciągłości działania serwera OpenVPN. Można skorzystać z narzędzi monitorujących, które powiadomią administrację z odpowiednim wyprzedzeniem o konieczności przedłużenia ważności certyfikatów.
Zapewnienie odpowiedniego zarządzania certyfikatami SSL dla serwera OpenVPN jest fundamentalnym elementem dbałości o bezpieczeństwo sieci VPN. Pamiętaj o regularnym aktualizowaniu certyfikatów oraz monitorowaniu ich ważności, aby uniknąć problemów z połączeniem VPN.
Dowiedz się więcej o bezpieczeństwie sieci VPN z artykułem na temat błędu 526 - Niedozwolony Certyfikat SSL oraz o konfiguracji serwera OpenVPN na Ubuntu 20.04.
Konfiguracja klientów VPN
Instalacja oraz konfiguracja serwera VPN jest kluczowa dla zapewnienia bezpiecznego połączenia zdalnego z siecią. W tym artykule przedstawimy instrukcję krok po kroku, jak zainstalować i skonfigurować serwer OpenVPN na Ubuntu 20.04.
Instrukcja konfiguracji klientów VPN do połączenia z serwerem
Aby skonfigurować klientów VPN do połączenia z serwerem, należy pobrać i zainstalować odpowiednią aplikację OpenVPN na urządzeniu. Następnie importujemy plik konfiguracyjny serwera, który zawiera niezbędne ustawienia do nawiązania połączenia.
Przykładowy plik konfiguracyjny serwera VPN: vpnConfig.ovpn
Zabezpieczenia i autoryzacja połączeń VPN
Podczas konfiguracji serwera OpenVPN, należy zadbać o właściwe zabezpieczenia oraz autoryzację połączeń. Można skonfigurować certyfikaty SSL oraz uwierzytelnianie dwuetapowe, aby zapewnić bezpieczeństwo komunikacji.
Więcej informacji na temat certyfikatów SSL znajdziesz tutaj: Jak Zabezpieczyć Serwer Nginx Przy Użyciu Lets Encrypt Na Ubuntu 20.04
Problemy związane z konfiguracją klienta i jak je rozwiązać
Podczas konfigurowania klientów VPN, mogą wystąpić różne problemy, takie jak błędy uwierzytelniania, błędy połączenia czy konflikty z istniejącym oprogramowaniem. Aby rozwiązać te problemy, warto sprawdzić logi serwera, upewnić się że przeprowadzona konfiguracja jest poprawna oraz przyjrzeć się ewentualnym ograniczeniom sieciowym na poziomie klienta lub serwera VPN.
Jeżeli napotkasz problem z certyfikatem SSL, zapoznaj się z artykułem: Błąd 526: Niedozwolony Certyfikat SSL – Co To Oznacza I Jak To Naprawić
Z powyższymi wskazówkami bezpiecznie i skutecznie skonfigurujesz klientów VPN do połączenia z serwerem OpenVPN na Ubuntu 20.04.
Optymalizacja działania serwera OpenVPN
Jednym z kluczowych aspektów, na które warto zwrócić uwagę przy konfiguracji serwera OpenVPN, jest optymalizacja jego wydajności. Istnieje wiele najlepszych praktyk, które mogą znacząco wpłynąć na szybkość i stabilność połączeń VPN.
Zabezpieczenia przed atakami typu DDoS
Aby zapewnić ochronę serwera OpenVPN przed atakami typu DDoS (rozproszony atak typu usługa), warto skonfigurować zapory sieciową, która jest w stanie blokować podejrzane adresy IP oraz monitorować ruch sieciowy. Dodatkowo, regularne aktualizacje systemu operacyjnego i aplikacji serwera mogą zwiększyć odporność na ataki.
Monitorowanie i logowanie aktywności serwera VPN
Monitorowanie aktywności serwera VPN jest kluczowe dla zapewnienia bezpieczeństwa i wydajności działania. Można skonfigurować narzędzia do monitorowania obciążenia procesora, pamięci RAM oraz przepustowości sieciowej serwera. Ponadto, ważne jest regularne logowanie aktywności, aby w razie problemów można było szybko zidentyfikować i naprawić ewentualne błędy.
Podsumowując, optymalizacja serwera OpenVPN to proces, który wymaga uwagi na wielu płaszczyznach - od zabezpieczeń przed atakami DDoS po monitorowanie aktywności. Warto postawić na wysoką wydajność, bezpieczeństwo i skalowalność swojego serwera VPN.
- Jak Zainstalowac I Skonfigurowac Serwer Dns Na Ubuntu 20 04: Jak Zainstalowac I Skonfigurowac Serwer Dns Na Ubuntu 20 04
- Jak Uzywac Serwera Http Apache Jako Serwera Proxy Odwrotnego Z Wykorzystaniem Rozszerzenia Mod_Proxy: Jak Uzywac Serwera Http Apache Jako Serwera Proxy Odwrotnego Z Wykorzystaniem Rozszerzenia Mod_Proxy
Rozwiązywanie problemów i wsparcie techniczne
Podczas konfiguracji serwera OpenVPN na Ubuntu 20.04 mogą pojawić się różne problemy, ale istnieją skuteczne sposoby na ich rozwiązanie. Jednym z najczęstszych problemów jest błąd połączenia do serwera VPN. Może to być spowodowane niepoprawną konfiguracją certyfikatów SSL lub błędami w ustawieniach serwera.
Aby rozwiązać problemy z konfiguracją OpenVPN, warto sprawdzić czy klucze SSL zostały poprawnie wygenerowane, czy porty są otwarte na firewallu oraz czy klient VPN ma odpowiednie uprawnienia. W przypadku trudności, zawsze warto skontaktować się z wsparciem technicznym, które pomoże w rozwiązaniu problemów.
Jeśli chodzi o utrzymanie bezpieczeństwa serwera VPN, istotne jest regularne aktualizowanie oprogramowania serwera, monitorowanie logów w poszukiwaniu podejrzanej aktywności oraz konfiguracja silnych zabezpieczeń, takich jak dwuskładnikowa autoryzacja.
Aby zainstalować i skonfigurować serwer OpenVPN na Ubuntu 20.04, możesz skorzystać z przewodnika dostępnego na naszym blogu: Jak Skonfigurować Serwer SSH na Ubuntu 20.04. Krok po kroku znajdziesz tam instrukcje dotyczące instalacji i ustawień serwera VPN.