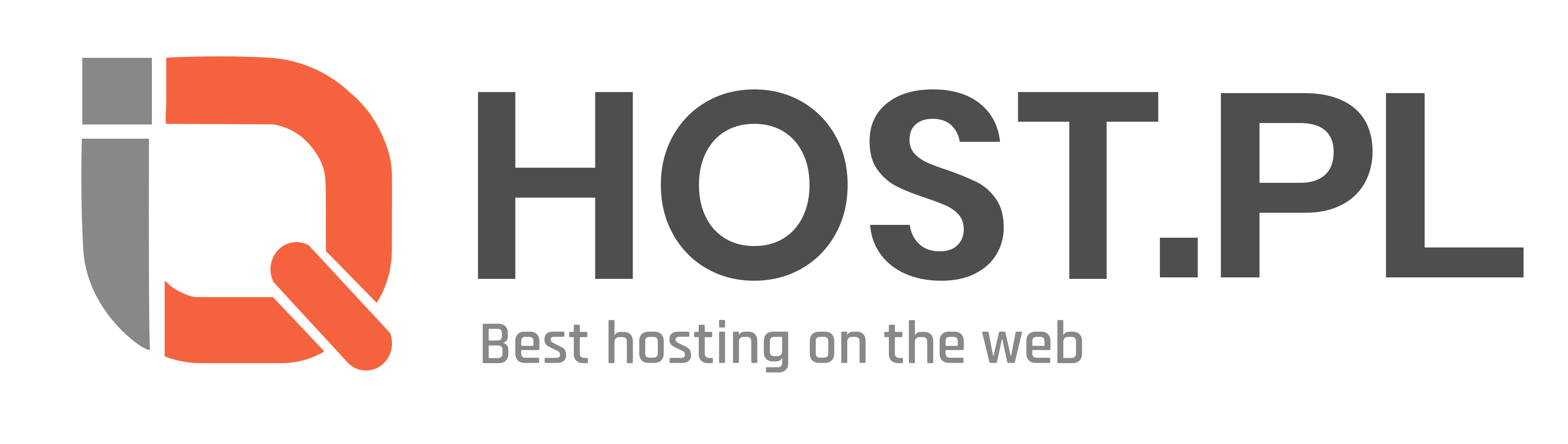Jak przenieść skrzynkę e-mail w Poczcie Thunderbird?
Przygotowanie do migracji
Zbliża się czas na migrację swojej strony internetowej, a tym samym i konta pocztowego. Przed przystąpieniem do tego procesu istotne jest odpowiednie przygotowanie, które zapewni płynne przejście bez utraty danych. Poniżej przedstawiam kluczowe kroki, które warto wykonać przed rozpoczęciem migracji:
- Zbierz informacje dotyczące obecnych ustawień e-mail: Przed migracją sprawdź wszystkie ustawienia związane z Twoją pocztą, takie jak serwery przychodzące i wychodzące, protokoły (np. IMAP, POP3), ustawienia SMTP, porty. Upewnij się, że masz dostęp do tych informacji, aby móc skonfigurować nowe ustawienia.
- Upewnij się, że masz dostęp do konta pocztowego i ustawień serwera: Ważne jest, aby mieć pełen dostęp do konta pocztowego, zarówno poprzez webmail, jak i aplikacje pocztowe. Upewnij się, że znałeś loginy, hasła i inne dane potrzebne do konfiguracji konta na nowym serwerze.
- Sprawdź, czy program Poczta Thunderbird jest zainstalowany na Twoim komputerze: Przed migracją upewnij się, że masz zainstalowany program Poczta Thunderbird na swoim komputerze. Jeśli nie, pobierz i zainstaluj program, aby móc z powodzeniem skonfigurować swoje konto pocztowe po migracji.
Przed przeprowadzeniem migracji upewnij się, że wszystkie wymienione powyżej kroki zostały wykonane. Dzięki temu proces przenoszenia danych będzie przebiegać sprawnie i bezproblemowo.
Więcej przydatnych informacji na temat konfiguracji konta pocztowego po migracji możesz znaleźć na naszym blogu. Dodatkowo, jeśli masz wątpliwości co do ustawień SSL, warto zapoznać się z artykułem o ważności certyfikatu SSL.
Tworzenie nowego konta e-mail w Thunderbird
Aby skonfigurować nowe konto e-mail w programie Thunderbird, postępuj zgodnie z poniższymi krokami:
- Otwórz program Thunderbird i przejdź do sekcji 'Plik' -> 'Nowe' -> 'Konto Email'.
- Wprowadź swoje dane, takie jak nazwa, adres e-mail oraz hasło. Upewnij się, że podajesz poprawne informacje, aby później nie było problemów z logowaniem.
- Kolejnym krokiem jest skonfigurowanie ustawień serwera przychodzącego i wychodzącego zgodnie z wymaganiami dostawcy usług e-mail. Tutaj warto skonsultować się z dostawcą usług, aby upewnić się, że wszystkie dane są wprowadzone poprawnie.
Skonfigurowanie konta e-mail w Thunderbird jest stosunkowo proste, ale ważne jest, aby dokładnie wykonać każdy krok, aby uniknąć problemów z połączeniem. Jeśli potrzebujesz dodatkowej pomocy, skorzystaj z bezpłatnej migracji oferowanej przez IQHost, gdzie nasi specjaliści pomogą Ci przenieść wszystkie dane bezpiecznie na nasze serwery.
Migracja danych z poprzedniego konta e-mail
Gdy decydujemy się na zmianę dostawcy usług e-mail lub przenosimy swoje konto e-mailowe na nowy serwer, istotne jest skuteczne przeniesienie wszystkich danych, takich jak e-maile, kontakty i kalendarz. Aby to zrobić sprawnie, możemy skorzystać z programu Thunderbird, który umożliwia importowanie i konfigurowanie naszych danych w kilku prostych krokach.
Kroki do migracji danych z poprzedniego konta e-mail do Thunderbird:
- Zaimportuj stare e-maile, kontakty i kalendarz z poprzedniego konta do Thunderbird, korzystając z funkcji importowania danych w programie.
- Upewnij się, że wszystkie dane zostały poprawnie przeniesione i skonfigurowane w Thunderbird, sprawdzając dokładnie ich zawartość.
- Wykonaj testowe wysyłki i odbiory e-maili, aby potwierdzić poprawność konfiguracji konta w Thunderbird oraz upewnij się, że wszystkie funkcje działają prawidłowo.
Przenosząc dane swojego konta e-mailowego, warto także pamiętać o bezpieczeństwie i zabezpieczeniach. Wszelkie dane, takie jak hasła czy informacje osobiste, powinny być przetransferowane w sposób bezpieczny, aby uniknąć potencjalnych zagrożeń.
Dzięki możliwości wygodnego importu i konfiguracji danych w Thunderbird, proces migracji staje się prosty i efektywny. W razie jakichkolwiek trudności, zawsze można skorzystać z profesjonalnego wsparcia technicznego, takiego jak to oferowane przez IQHost, aby uzyskać dodatkową pomoc i wsparcie w przenoszeniu konta e-mailowego.
Sprawdzenie poprawności konfiguracji
Gdy korzystasz z hostingu i domeny, sprawdzenie poprawności konfiguracji skrzynki e-mail jest kluczowym krokiem. Poniżej przedstawiamy kroki, które pomogą Ci zweryfikować ustawienia:
- Zweryfikuj ustawienia serwera przychodzącego i wychodzącego: Upewnij się, że serwery POP3/IMAP (przychodzące) oraz SMTP (wychodzące) zostały skonfigurowane poprawnie. Jeśli korzystasz z serwera IQHost, możesz skorzystać z naszego hostingu obsługującego pocztę e-mail, który zapewnia bezpieczne i wydajne serwery e-mail.
- Sprawdź poprawność logowania do konta e-mail: Upewnij się, że login i hasło do konta e-mail są wprowadzone poprawnie. W przypadku problemów z logowaniem, warto zmienić hasło i ponownie zweryfikować dostęp.
- Upewnij się, że nowa skrzynka e-mail działa poprawnie: Po skonfigurowaniu skrzynki e-mail, wykonaj testy wysyłając i odbierając wiadomości. Sprawdź, czy wiadomości docierają i wychodzą bez problemów.
Pamiętaj, że poprawna konfiguracja skrzynki e-mail ma kluczowe znaczenie dla komunikacji online. Jeśli potrzebujesz dodatkowej pomocy lub wsparcia, skontaktuj się z naszym profesjonalnym wsparciem technicznym, które służy pomocą na każdym etapie korzystania z usług.
Dostosowanie ustawień i preferencji
Gdy korzystasz z usług hostingowych, istnieje wiele możliwości dostosowywania ustawień związanych z pocztą e-mail, co pozwala zoptymalizować swoje doświadczenie. Oto kilka kluczowych kwestii, na które warto zwrócić uwagę:
- Zmodyfikuj ustawienia dotyczące częstotliwości sprawdzania poczty i przechowywania e-maili: Dzięki panelowi kontrolnemu dostępnemu w większości usług hostingowych, możesz ustawić interwały czasowe, w jakich Twój klient poczty będzie sprawdzał nowe wiadomości oraz decydować, ile czasu chcesz przechowywać e-maile na serwerze.
- Dodaj reguły do sortowania i zarządzania wiadomościami: Organizacja skrzynki e-mail to kluczowa sprawa dla efektywnego zarządzania korespondencją. Możesz tworzyć reguły automatycznego sortowania wiadomości na podstawie różnych kryteriów, co pozwoli Ci na lepszą segregację i szybszy dostęp do istotnych e-maili.
- Przetestuj funkcje programu Thunderbird i dostosuj je do swoich potrzeb: Thunderbird to popularny klient poczty e-mail, który oferuje wiele zaawansowanych funkcji. Możesz dostosować skrzynkę odbiorczą, tworzyć etykiety, zarządzać kalendarzem czy dodawać rozszerzenia. Sprawdź, które funkcje najlepiej spełniają Twoje oczekiwania i wykorzystaj je w codziennej pracy.
Pamiętaj, że dostosowanie ustawień i preferencji Twojej skrzynki e-mail może znacząco zwiększyć wydajność i komfort korzystania z usług hostingowych. Dbając o organizację korespondencji oraz optymalne ustawienia, będziesz mógł efektywniej zarządzać swoimi e-mailami i zwiększyć produktywność.
Dodatkowo, jeśli potrzebujesz instrukcji krok po kroku, jak przenieść i skonfigurować skrzynkę e-mail w Thunderbird, warto zapoznać się z artykułem "Zadanie Potwierdzen Doreczenia Poczty W Thunderbird", gdzie znajdziesz szczegółowe wskazówki związane z tą tematyką.