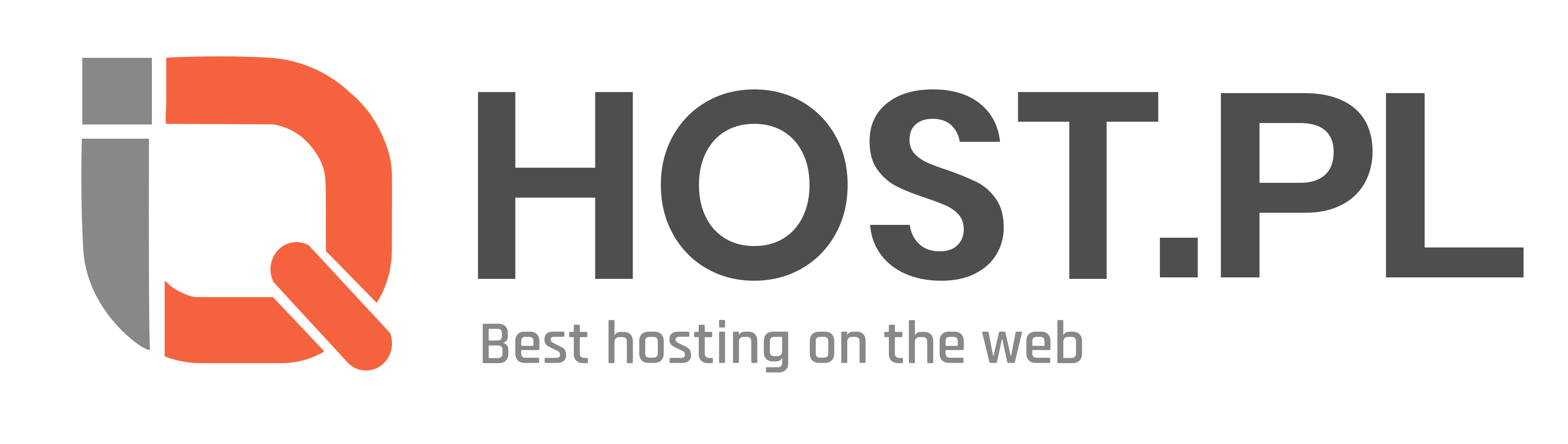Jak dodać automatyczny podpis w poczcie Outlook?
Wprowadzenie do automatycznego podpisu w Outlooku
Automatyczny podpis w poczcie e-mailowej to predefiniowany tekst dodawany automatycznie na końcu każdej wysłanej wiadomości. Dzięki niemu można łatwo podać informacje kontaktowe, dane firmy czy nawet zamieścić link do najnowszej promocji. Jest to doskonałe narzędzie do budowania profesjonalnego wizerunku oraz zwiększania rozpoznawalności marki.
Dlaczego warto mieć automatyczny podpis? Przede wszystkim pozwala on zaoszczędzić czas, który normalnie trzeba byłoby poświęcić na ręczne dodawanie tych samych danych do każdej wiadomości. Ponadto, poprawia to spójność komunikacji, zapewniając, że wszyscy odbiorcy otrzymują te same informacje na temat Ciebie lub Twojej firmy.
Korzyści wynikające z używania automatycznego podpisu są liczne. Oprócz zwiększenia profesjonalizmu, zapewnienia spójności komunikacji i oszczędności czasu, pozwala on również na promowanie najważniejszych informacji, takich jak adresy kontaktowe, linki do stron internetowych czy nawet aktualne promocje. Dzięki temu każda wysłana wiadomość staje się potencjalną okazją do zwiększenia ruchu na stronie czy nawiązania nowych kontaktów biznesowych.
Za pomocą prostych kroków konfiguracyjnych w programie Outlook, można łatwo ustawić automatyczny podpis, dostosowując go do indywidualnych potrzeb. Dzięki temu każda wysyłana wiadomość będzie zawierać spersonalizowane informacje na dole, bez konieczności ich ręcznego dodawania.
Aby dowiedzieć się więcej o konfiguracji automatycznego podpisu w programie Outlook, warto sprawdzić poradnik Jak Wlaczyc Autoresponder W Poczcie Outlook lub skorzystać z innych przydatnych wskazówek dotyczących obsługi skrzynek e-mail, jak Jak Przeniesc Poczte Wp Do Iqhost.
Kroki do dodania automatycznego podpisu w Outlooku
Automatyczny podpis w wiadomościach e-mail to przydatna funkcja, która pozwala zaprezentować ważne informacje na końcu każdej wysłanej wiadomości. W programie Outlook, dodanie takiego podpisu jest proste i szybkie. Poniżej przedstawiamy kroki, jak skonfigurować automatyczny podpis:
- Otwórz program Outlook.
- Wejdź w ustawienia konta e-mail, klikając na zakładkę File, a następnie wybierz Options.
- W nowym oknie wybierz Mail z menu po lewej stronie.
- Kliknij na przycisk Signatures..., który znajduje się pod sekcją Mail.
- W sekcji E-mail Signature możesz utworzyć nowy podpis lub edytować istniejący. Możesz dodawać tekst, grafikę, linki, czy nawet zmieniać formatowanie tekstu.
- Po zakończeniu edycji podpisu, nie zapomnij go zapisać klikając OK.
Po wykonaniu powyższych kroków, każda wysyłana wiadomość zostanie automatycznie podpisana wybranym przez Ciebie podpisem. To proste rozwiązanie, które pozwoli Ci zaoszczędzić czas i zadbać o profesjonalny wizerunek w korespondencji e-mailowej.
Jeśli chcesz dowiedzieć się więcej na temat konfiguracji e-mail, polecamy także przeczytać artykuł o jak wyświetlić nagłówek wiadomości w Outlook, który pomoże Ci jeszcze lepiej zrozumieć funkcje tego popularnego programu.
Konfiguracja treści automatycznego podpisu
Automatyczny podpis w wiadomościach e-mail to doskonały sposób na dodanie informacji kontaktowych, linków do mediów społecznościowych i innych istotnych szczegółów do każdej wysłanej wiadomości. W wielu programach pocztowych, takich jak Outlook, konfiguracja tego elementu jest prosta i wymaga tylko kilku kroków.
Dodanie danych kontaktowych do podpisu
Aby dodać swoje dane kontaktowe do automatycznego podpisu w Outlooku, wystarczy przejść do ustawień programu, znaleźć opcję "Podpisy" i tam wprowadzić swoje imię, nazwisko, adres e-mail, numer telefonu oraz inne potrzebne informacje.
Wybór stylu i formatowania tekstu
Outlook pozwala na personalizację stylu i formatowania tekstu w podpisie, co pozwala dostosować wygląd do własnych preferencji. Można zmieniać czcionkę, kolor tekstu, rozmiar, a nawet dodać linki czy obrazy.
Umieszczenie linków do mediów społecznościowych
Jednym z popularnych zastosowań automatycznego podpisu jest umieszczenie w nim linków do profili w mediach społecznościowych. Można łatwo dodać ikony z odnośnikami do Facebooka, LinkedIn, Twittera i innych platform, co ułatwi odbiorcom szybkie dotarcie do naszych profili.
W ten sposób, konfiguracja treści automatycznego podpisu w programie Outlook pozwala na profesjonalne prezentowanie się w korespondencji e-mailowej, jednocześnie ułatwiając kontakt i promocję naszych innych kanałów komunikacji.
Zainteresowanych dalszymi informacjami na temat konfiguracji podpisów w różnych programach pocztowych zapraszamy do lektury artykułu o Jak Przenieść Pocztę WP do IQHost oraz Jak Włączyć Autoresponder w Poczcie Outlook.
Testowanie i dostosowywanie podpisu
Konfiguracja automatycznego podpisu w wiadomościach e-mail jest istotnym elementem komunikacji biznesowej. Po zdefiniowaniu podpisu warto dokładnie przetestować, czy wygląda on poprawnie podczas wysyłania wiadomości. Pierwszym krokiem jest wysłanie testowej wiadomości z nowym podpisem do siebie lub innego odbiorcy, aby ocenić jego wygląd i czytelność.
Podczas testowania podpisu sprawdź, czy wszystkie elementy, takie jak imię i nazwisko, stanowisko, dane kontaktowe czy linki do mediów społecznościowych, są poprawnie sformatowane i wyświetlane. Upewnij się również, że ewentualne grafiki czy logo wyglądają ostro i dobrze się skalują.
Po przeprowadzeniu testów i ewentualnym dokonaniu poprawek, możesz dostosować podpis do własnych preferencji. Możesz zmieniać kolor czcionki, jej rozmiar, stosować pogrubienia, kursywę, a nawet dodawać animowane elementy, jeśli jest to zgodne z obowiązującymi standardami bezpieczeństwa.
Nie zapomnij, że wygląd podpisu może mieć wpływ na odbiór Twoich wiadomości przez klientów czy partnerów biznesowych. Dlatego warto zadbać o profesjonalny i czytelny wygląd, który jednocześnie odzwierciedla wizerunek Twojej firmy.
Dowiedz się więcej o hostingu i obsłudze poczty e-mail, odwiedzając nasze artykuły: Jak Przenieść Pocztę WP do IQHost oraz Jak Ustawić Automatyczny Podpis w Poczcie Gmail.
Rozpowszechnianie i używanie automatycznego podpisu
Automatyczny podpis w wiadomościach e-mail to przydatne narzędzie, które pozwala na szybkie i skuteczne dodanie informacji kontaktowych na końcu każdej wysłanej wiadomości. Aby skonfigurować automatyczny podpis w programie Outlook, warto pamiętać o kilku istotnych kwestiach.
- Informowanie innych o zmianie podpisu: Regularna aktualizacja podpisu może być konieczna, na przykład przy zmianie numeru telefonu czy adresu e-mail. Dobrą praktyką jest informowanie swoich kontaktów o takich zmianach, aby zachować spójność informacji kontaktowych.
- Regularne aktualizowanie danych w podpisie: Ważne jest, aby podpis zawierał aktualne dane kontaktowe, takie jak imię, nazwisko, stanowisko, numer telefonu czy adres strony internetowej. Dzięki temu odbiorcy mogą łatwo skontaktować się z nadawcą.
- Kontrolowanie spójności treści podpisu: Podpis powinien być spójny z brandem lub osobistym wizerunkiem nadawcy. Staranność w doborze kolorów, czcionek oraz umieszczenie logo firmy mogą wzmocnić profesjonalny wizerunek w oczach odbiorców.
Jeśli korzystasz z programu Outlook i chcesz dowiedzieć się, jak skonfigurować automatyczny podpis, warto zapoznać się z instrukcją dotyczącą włączenia autorespondera w programie Outlook. Dodanie automatycznego podpisu do swoich wiadomości może znacznie usprawnić komunikację i zwiększyć profesjonalizm w korespondencji e-mailowej.