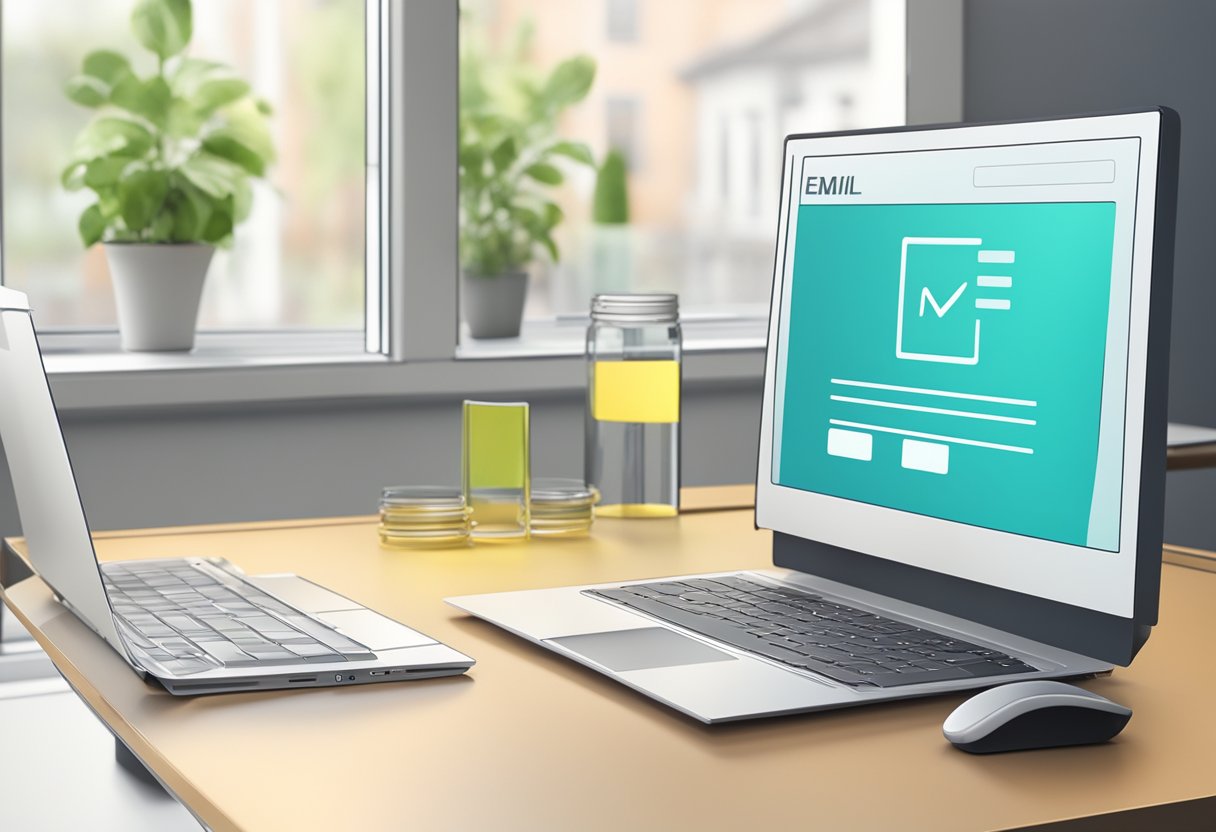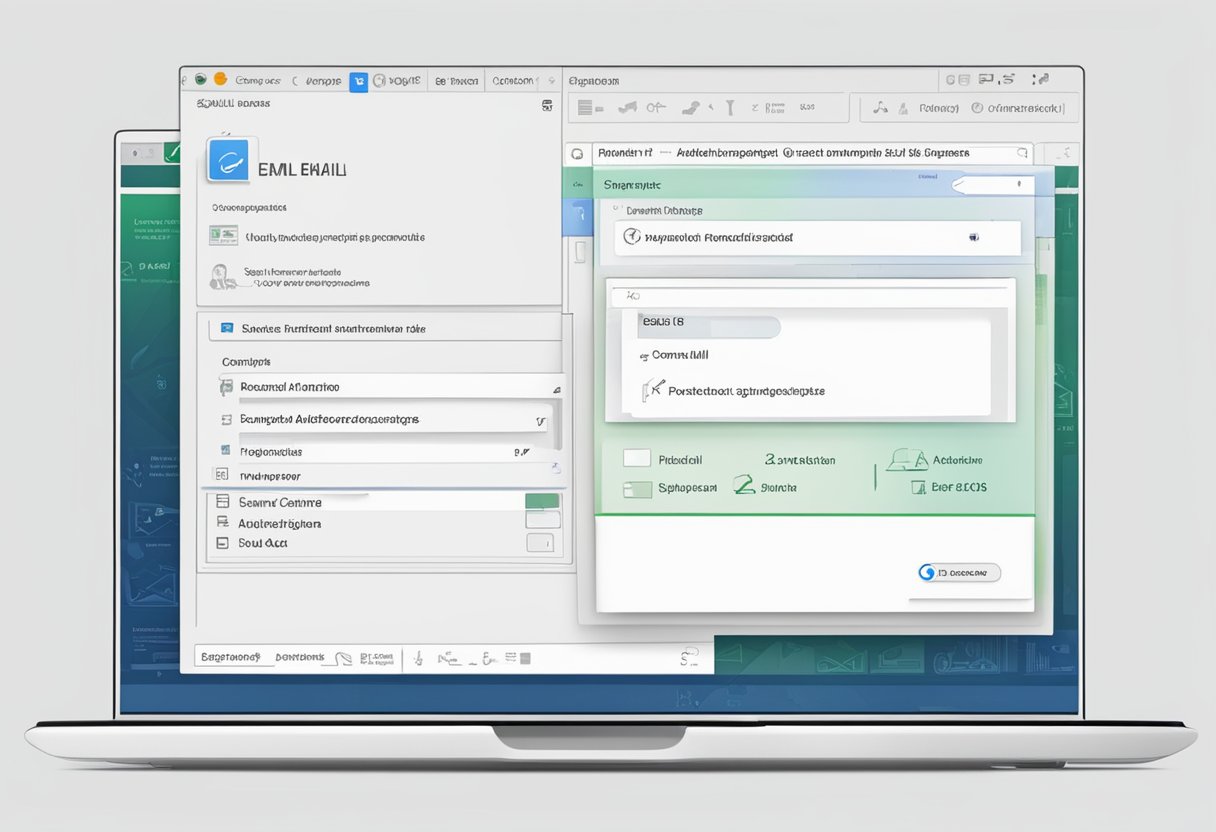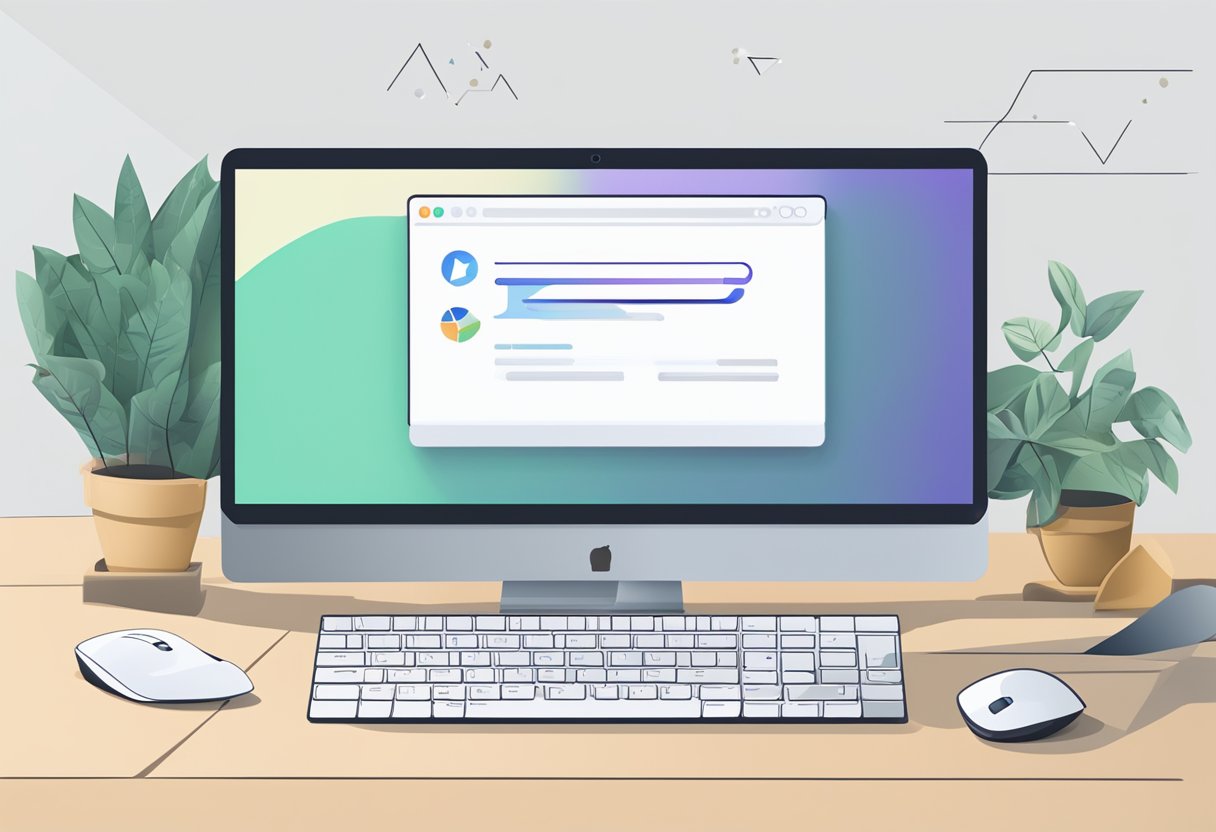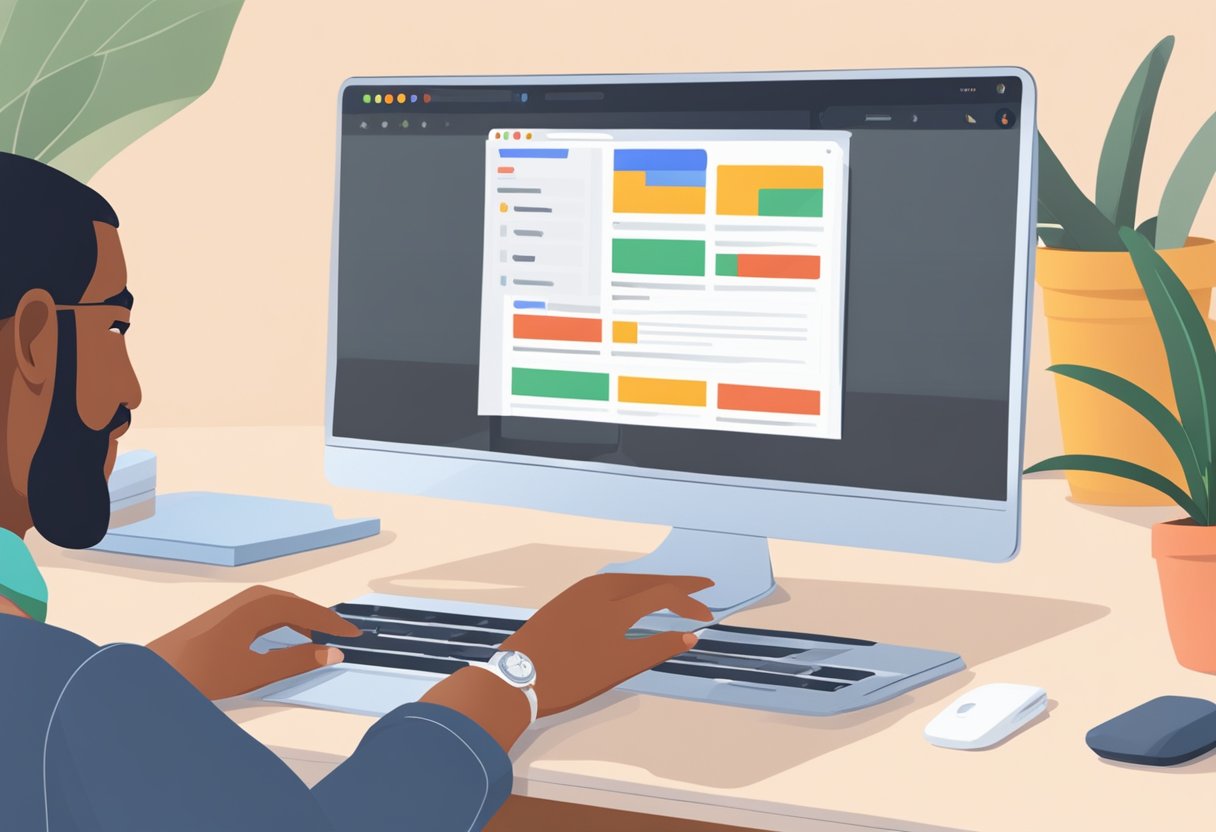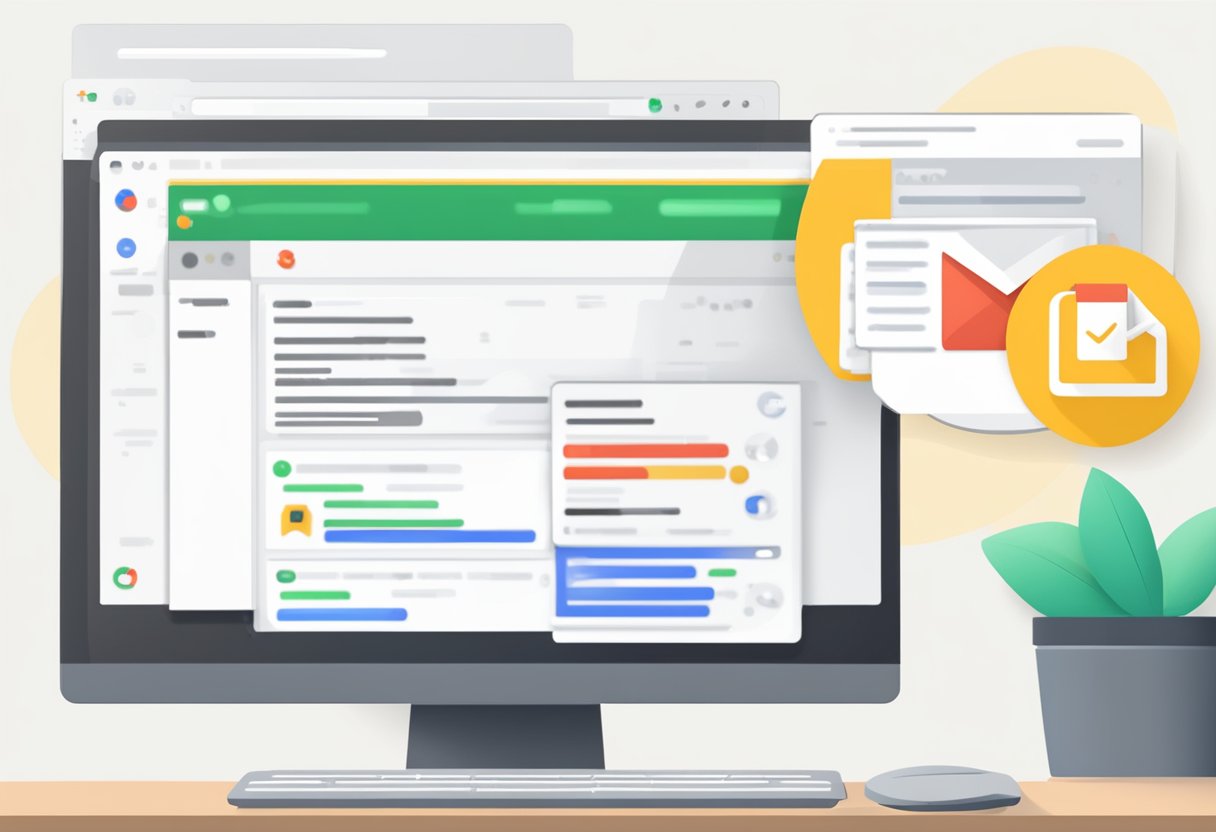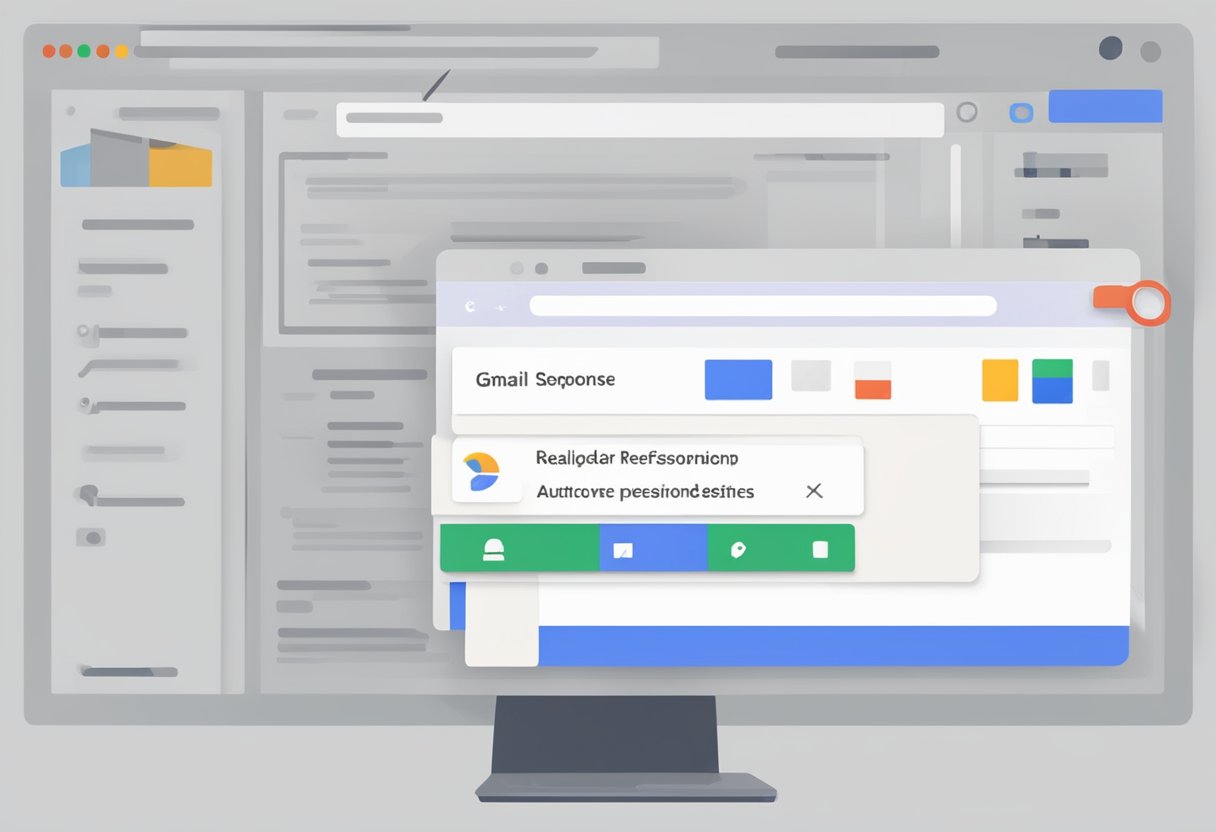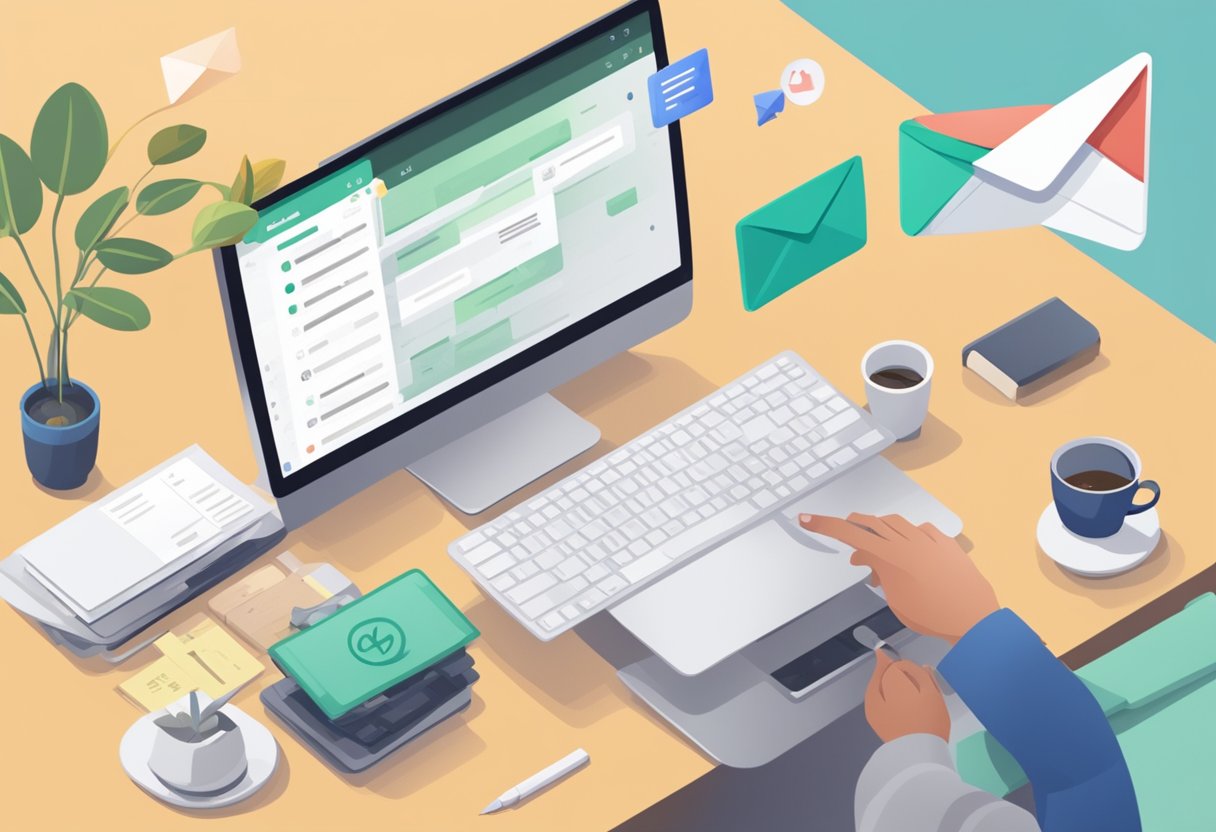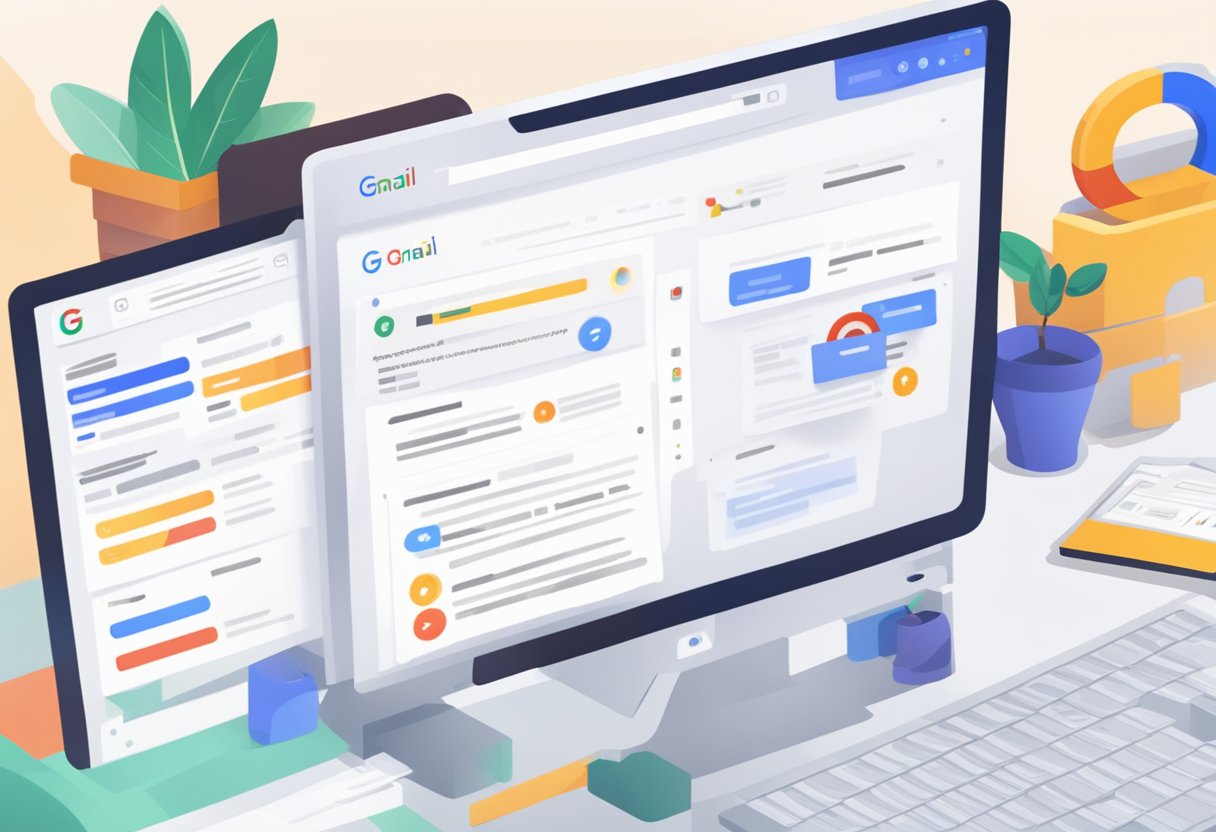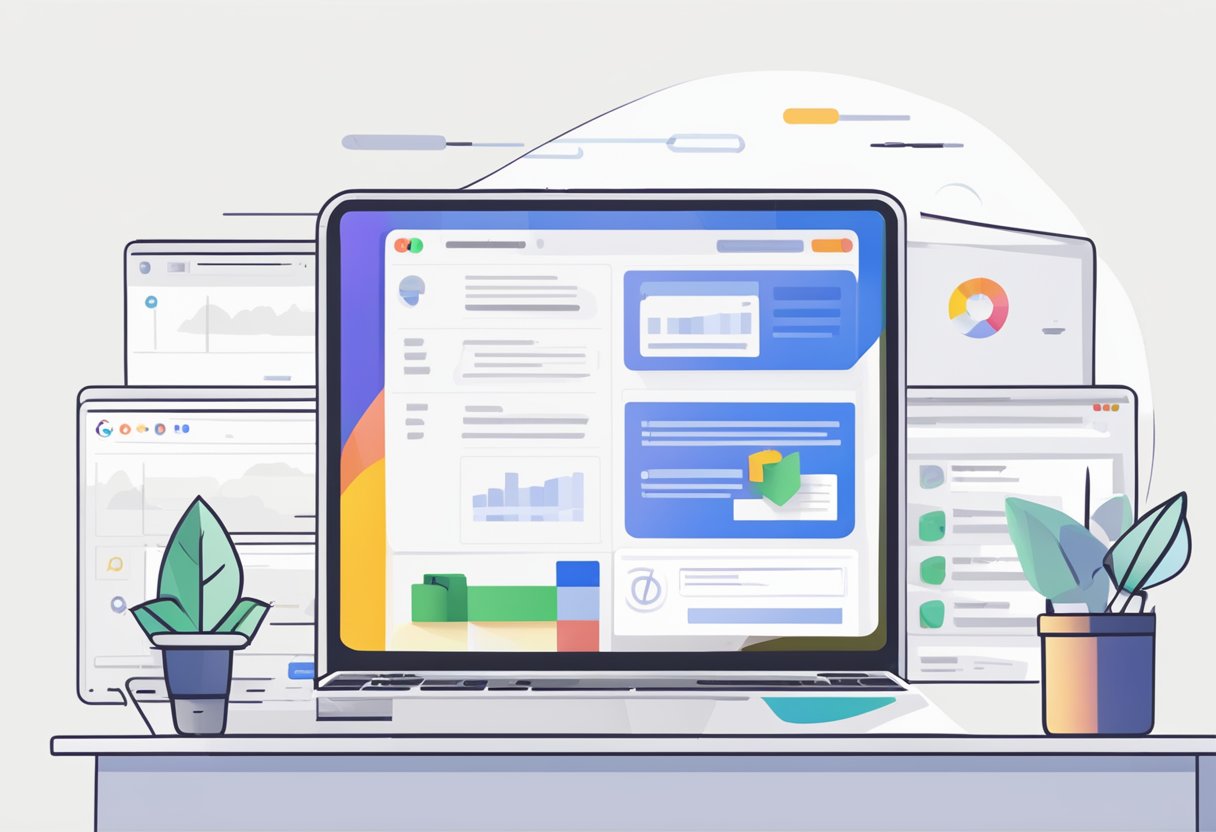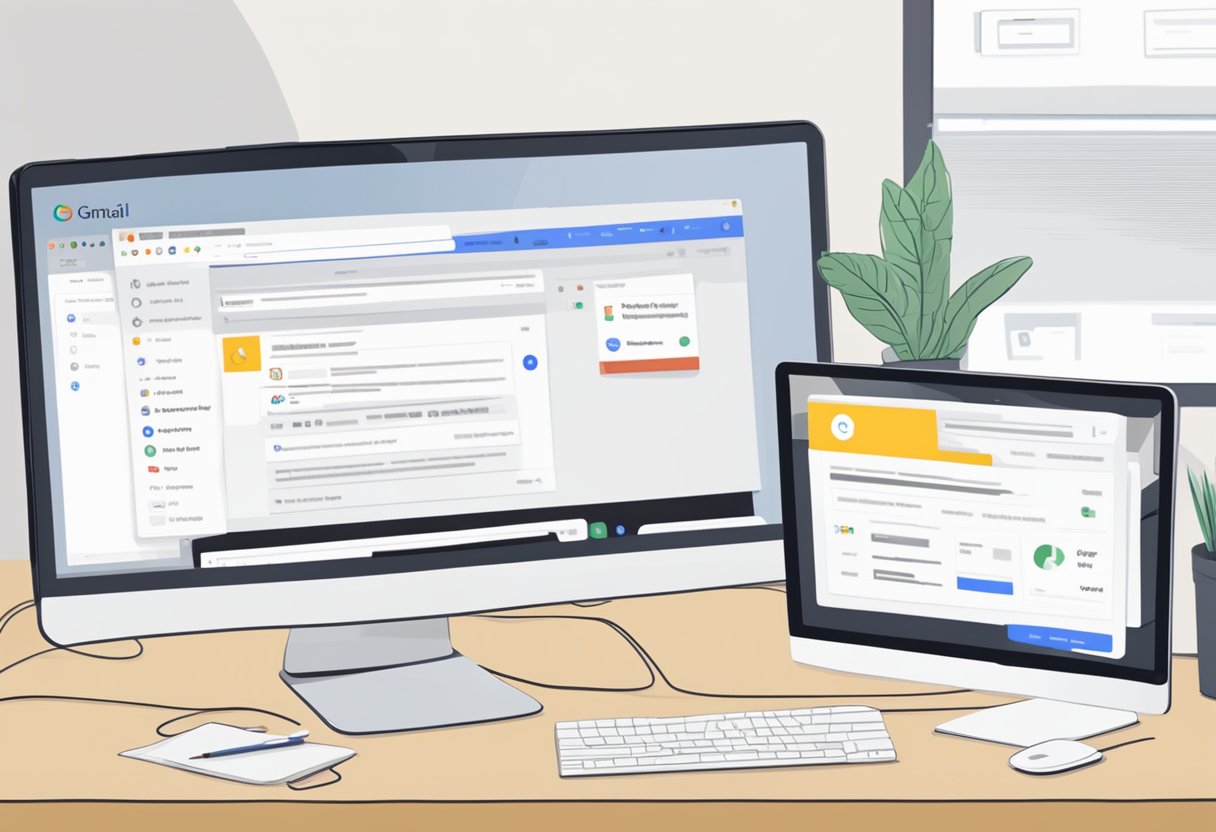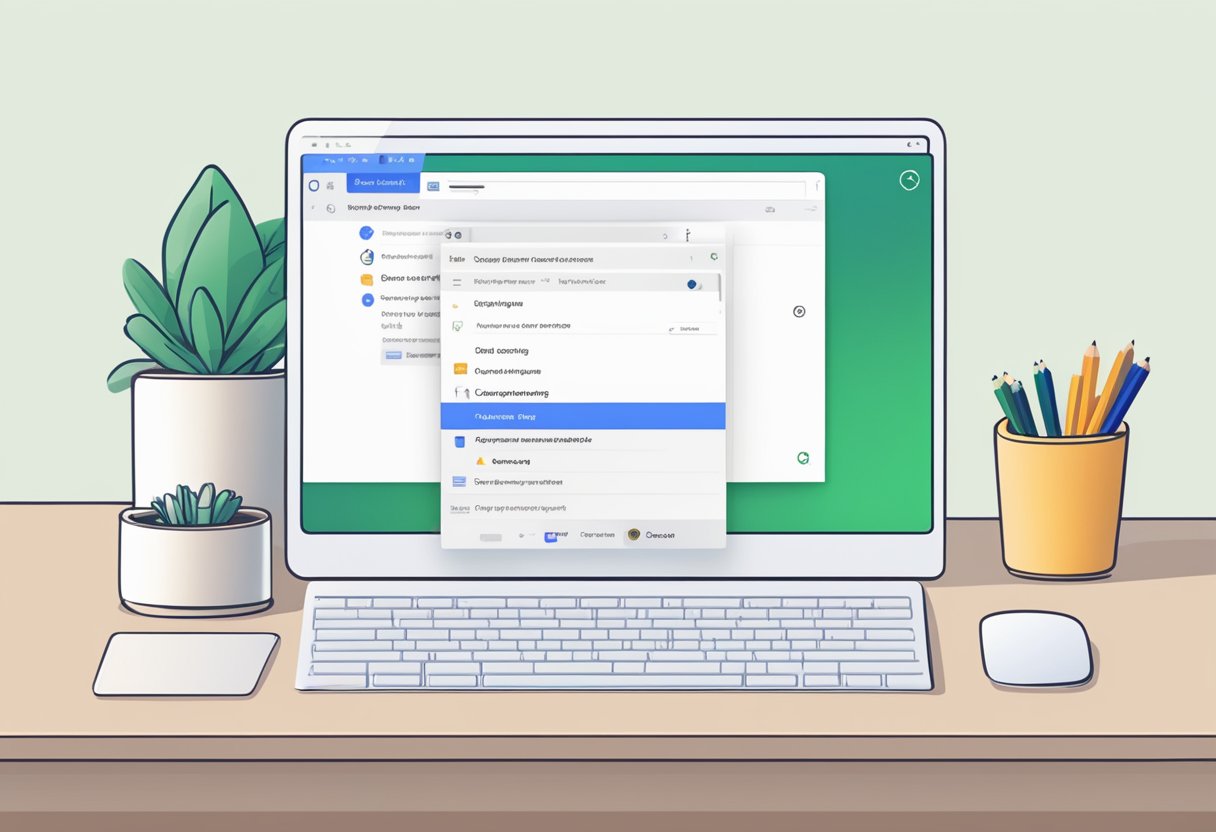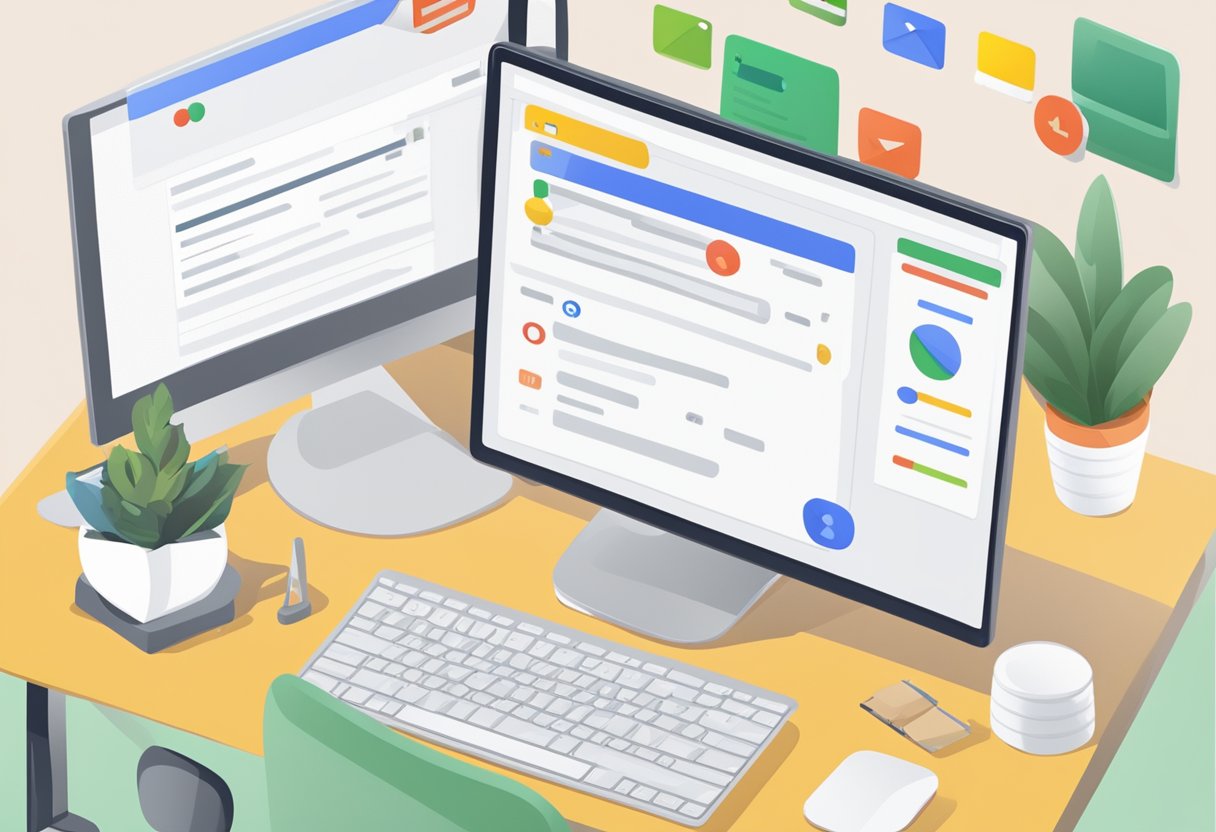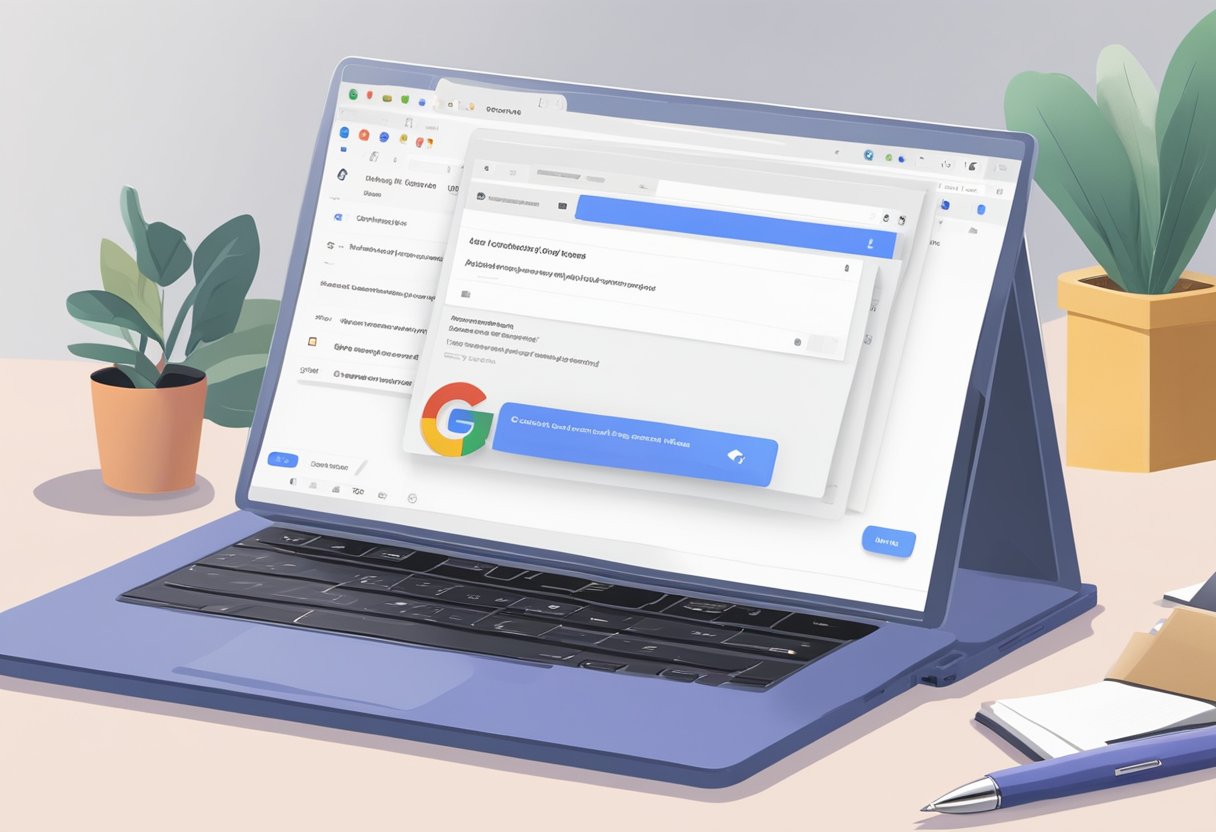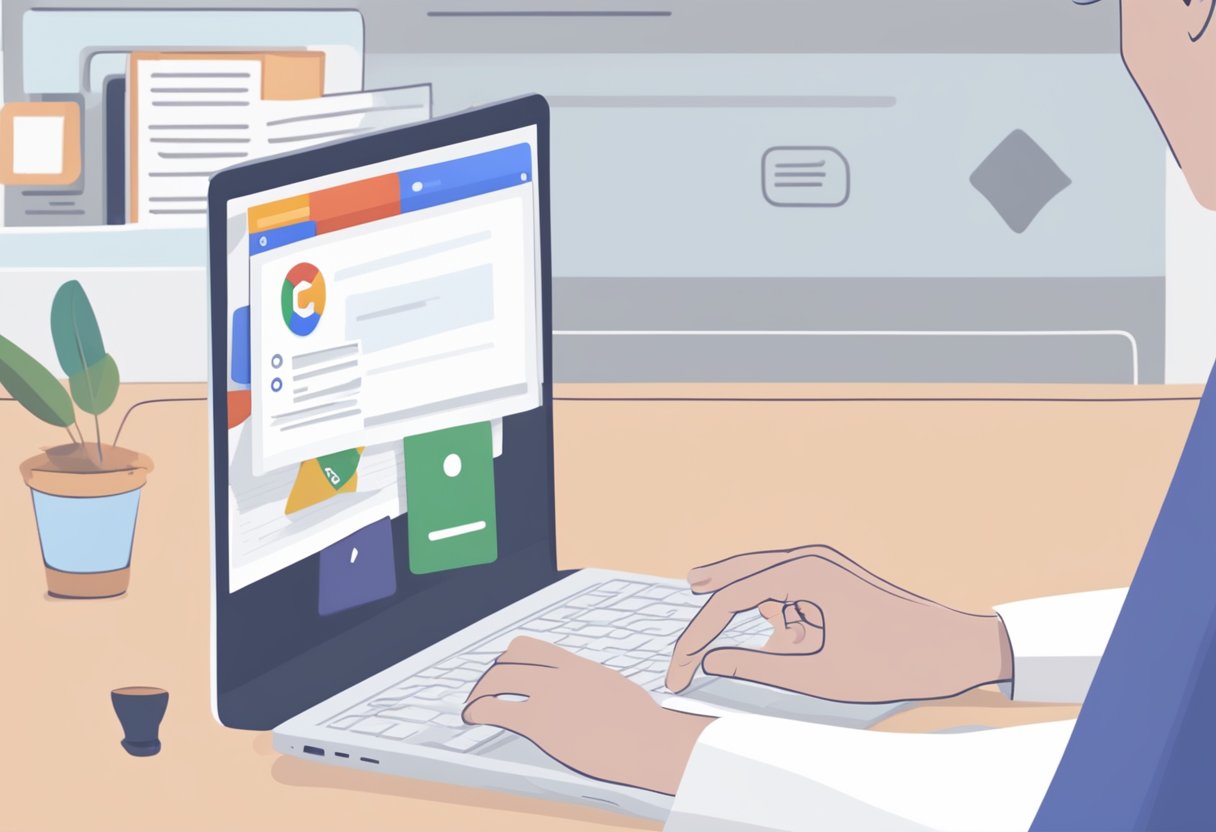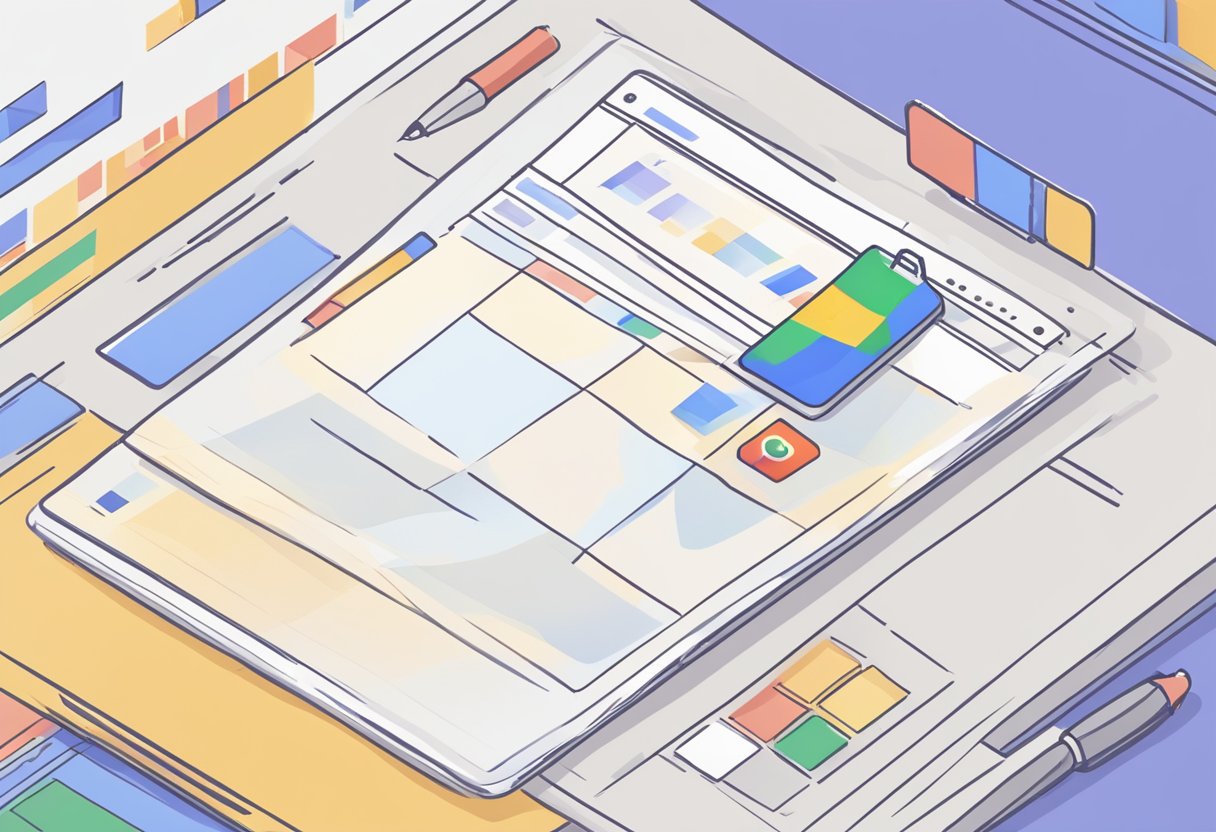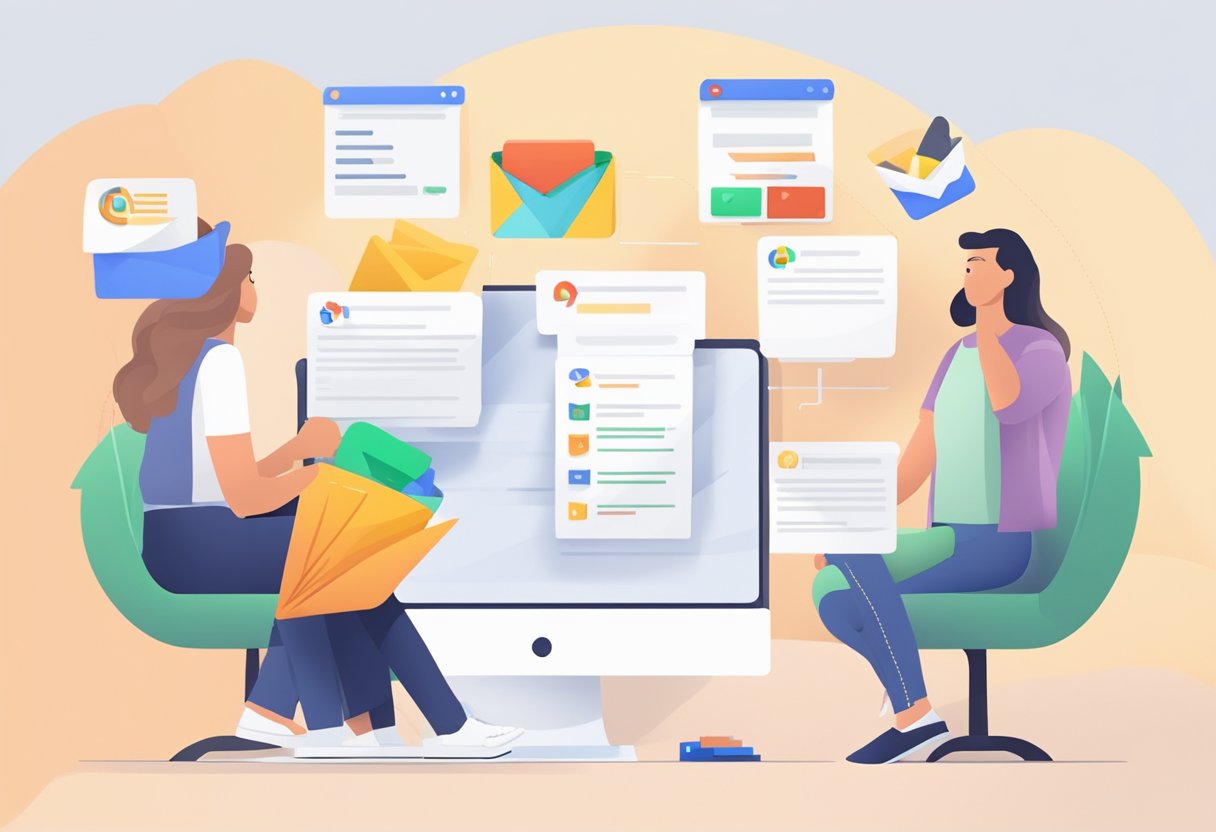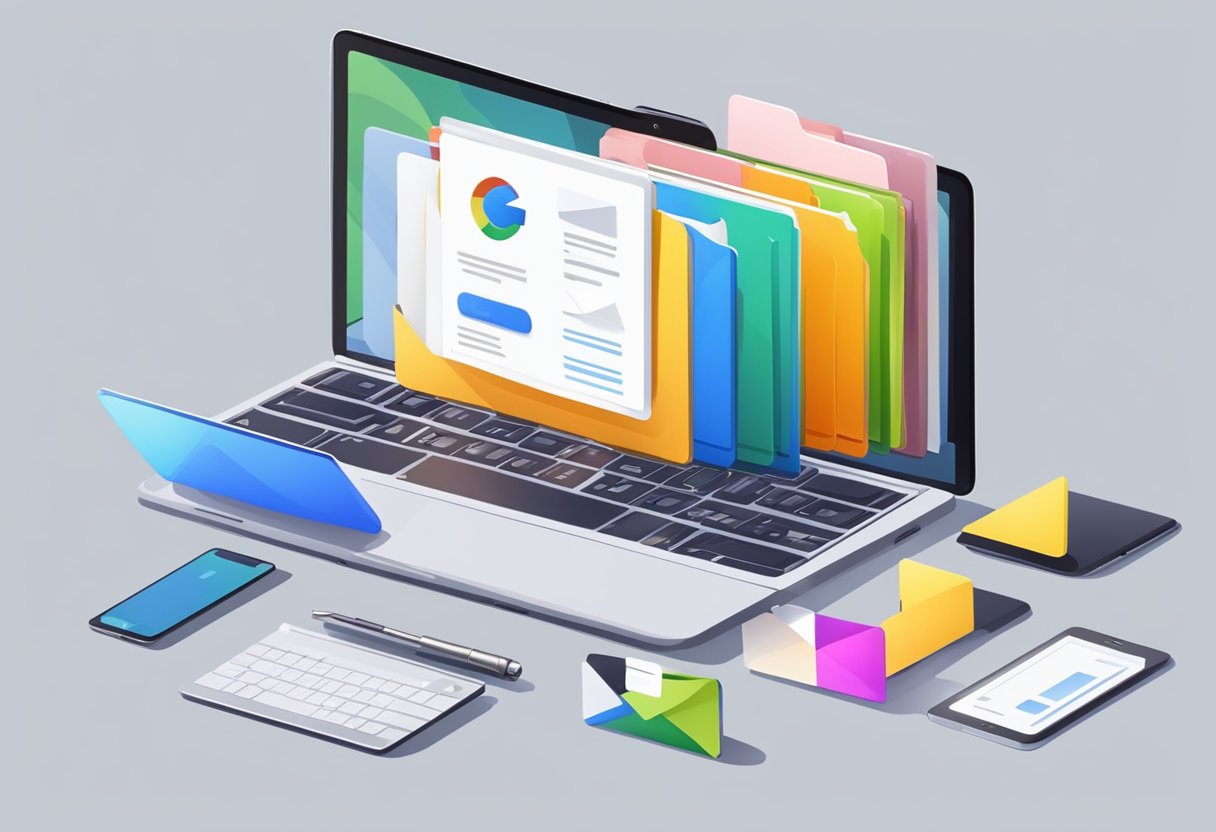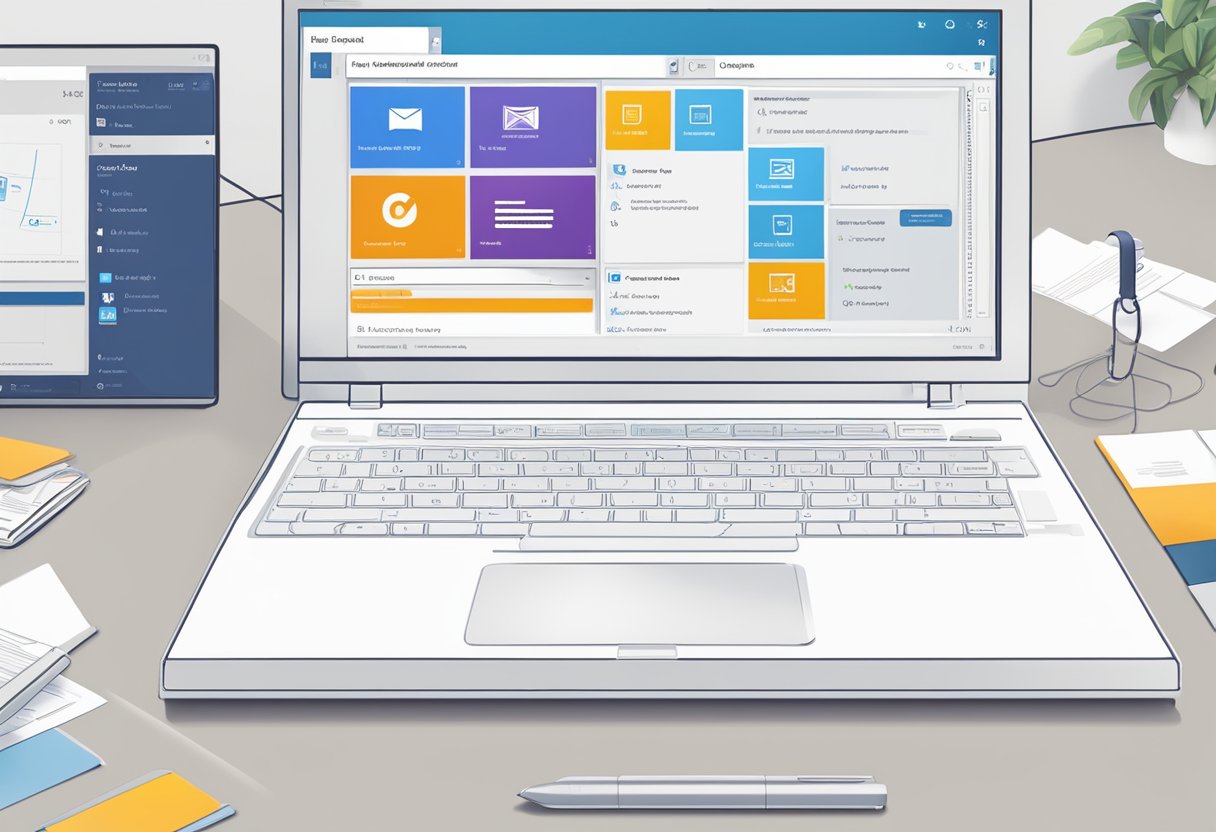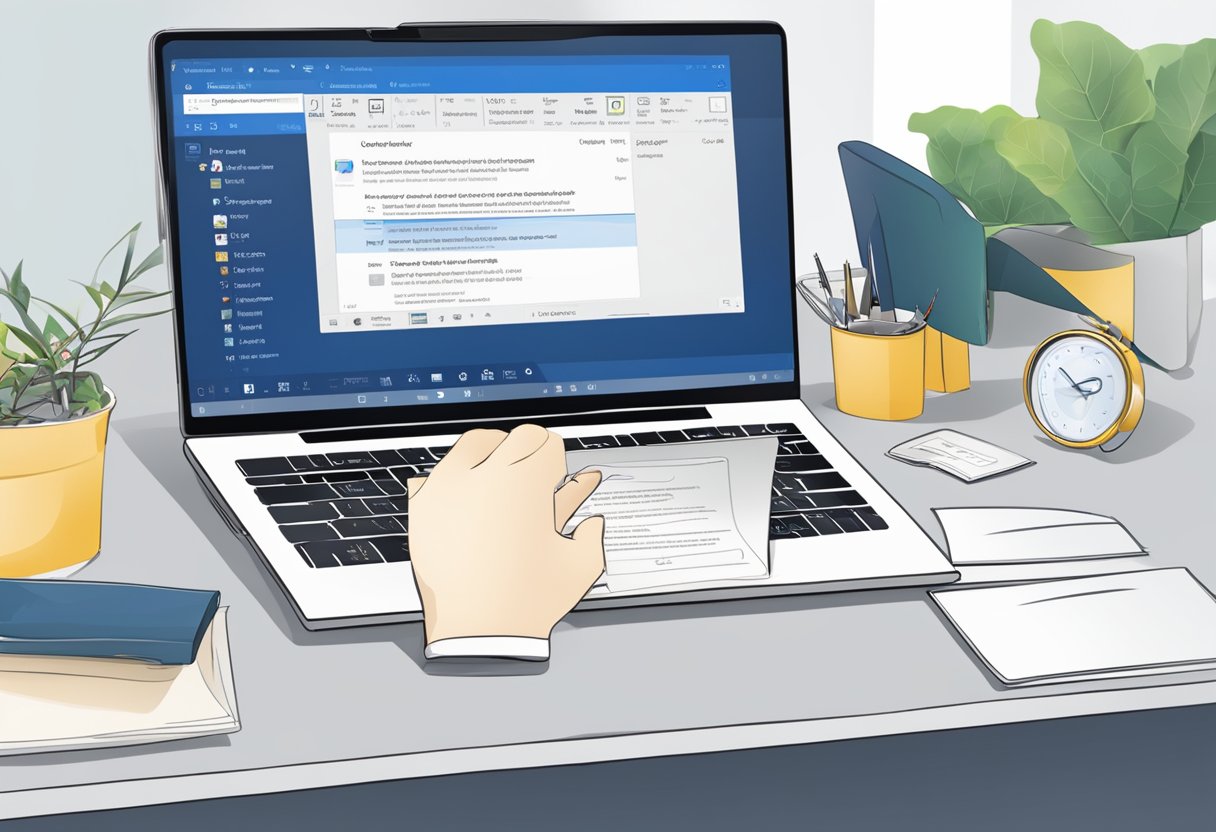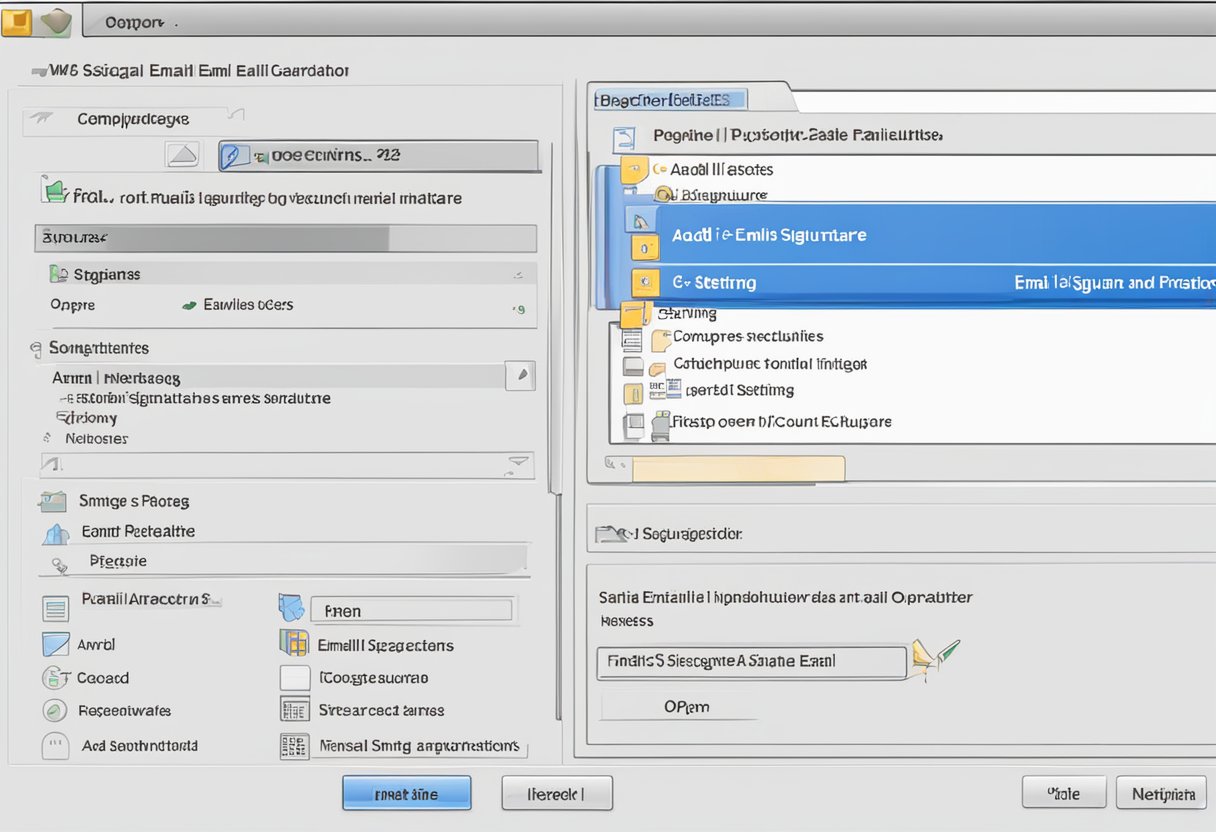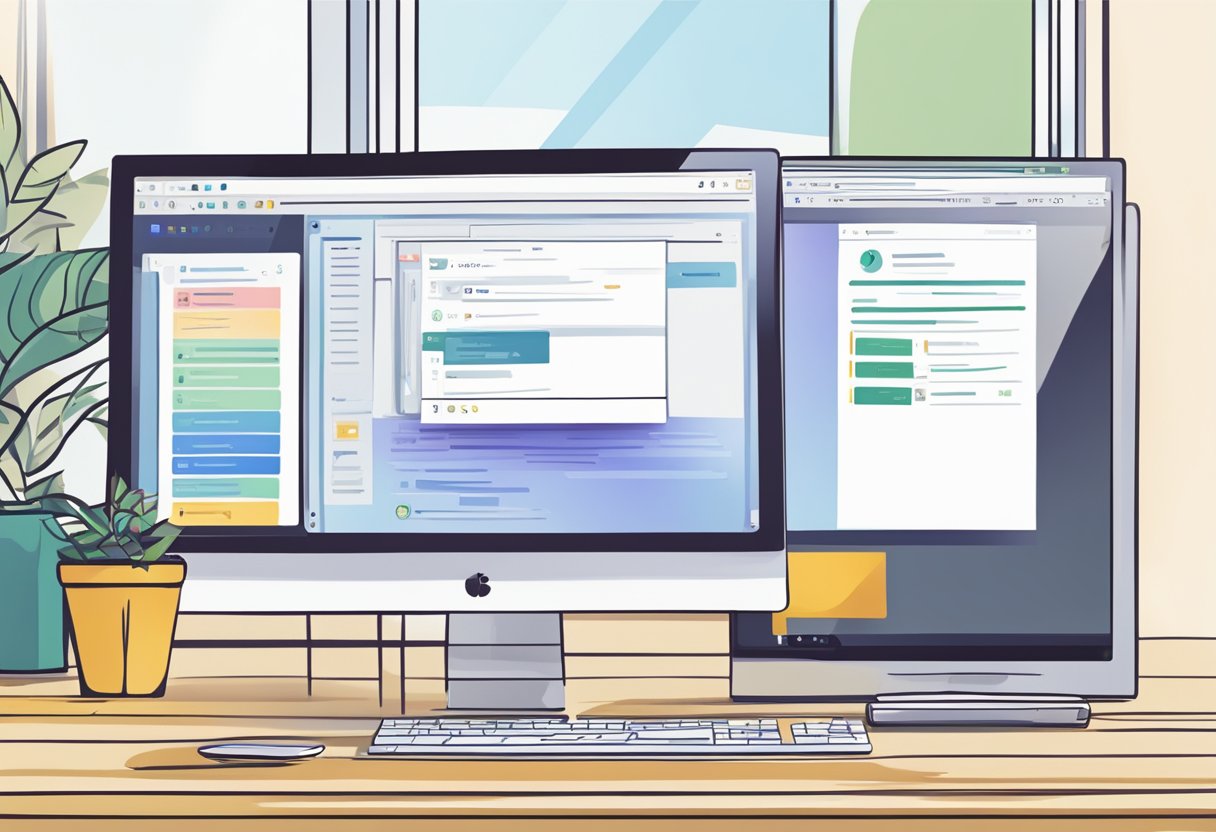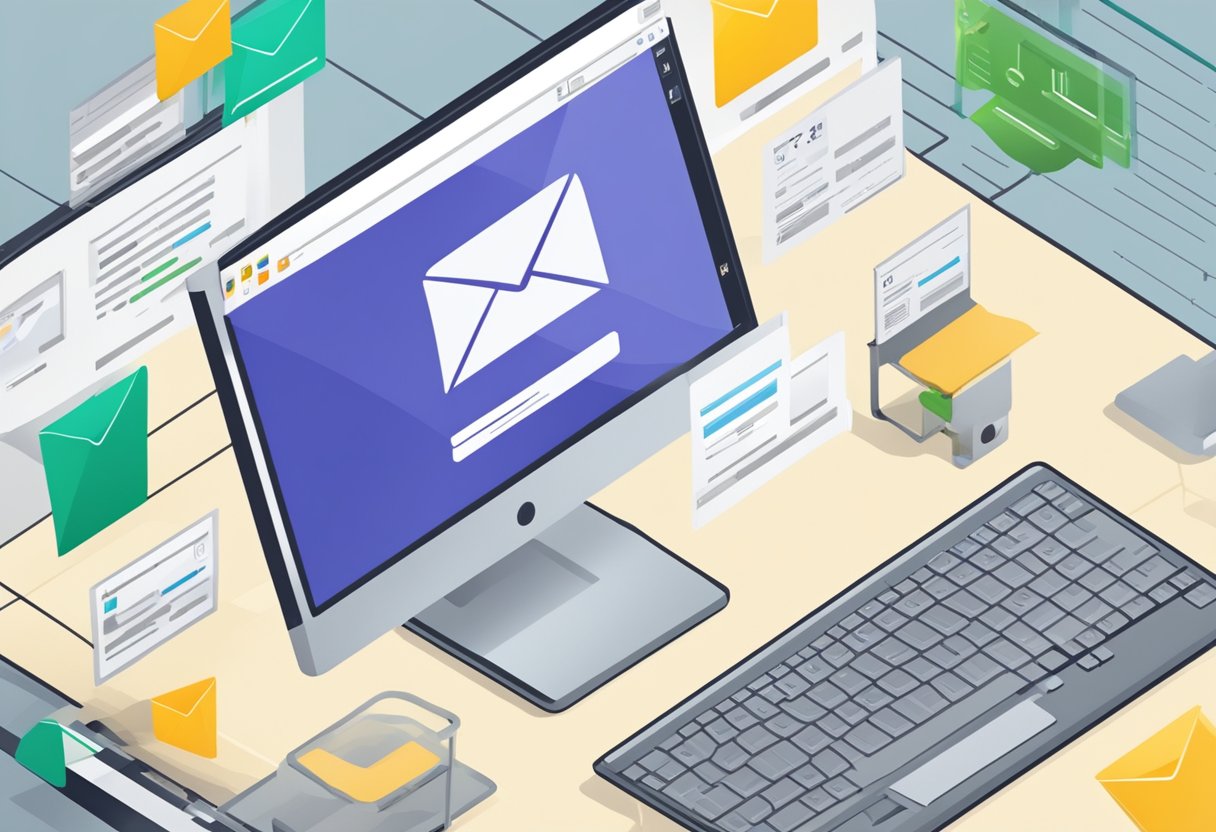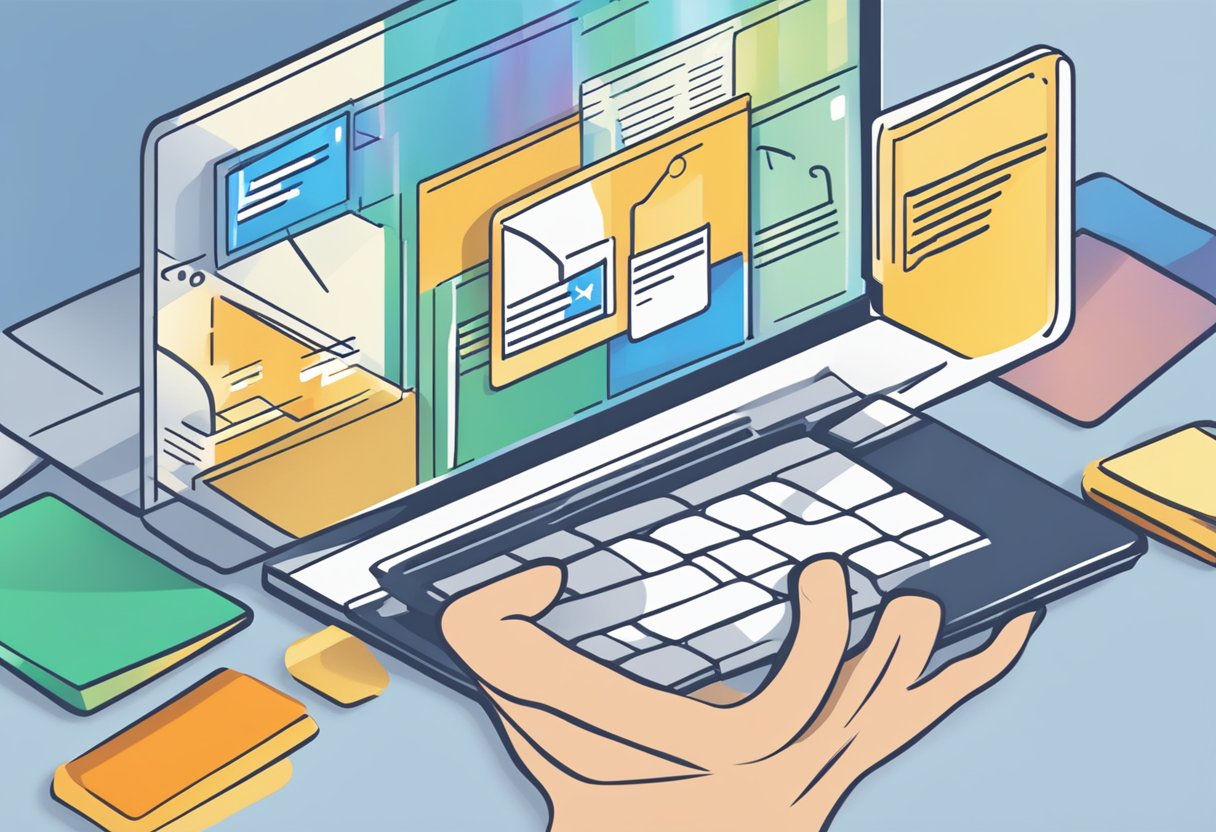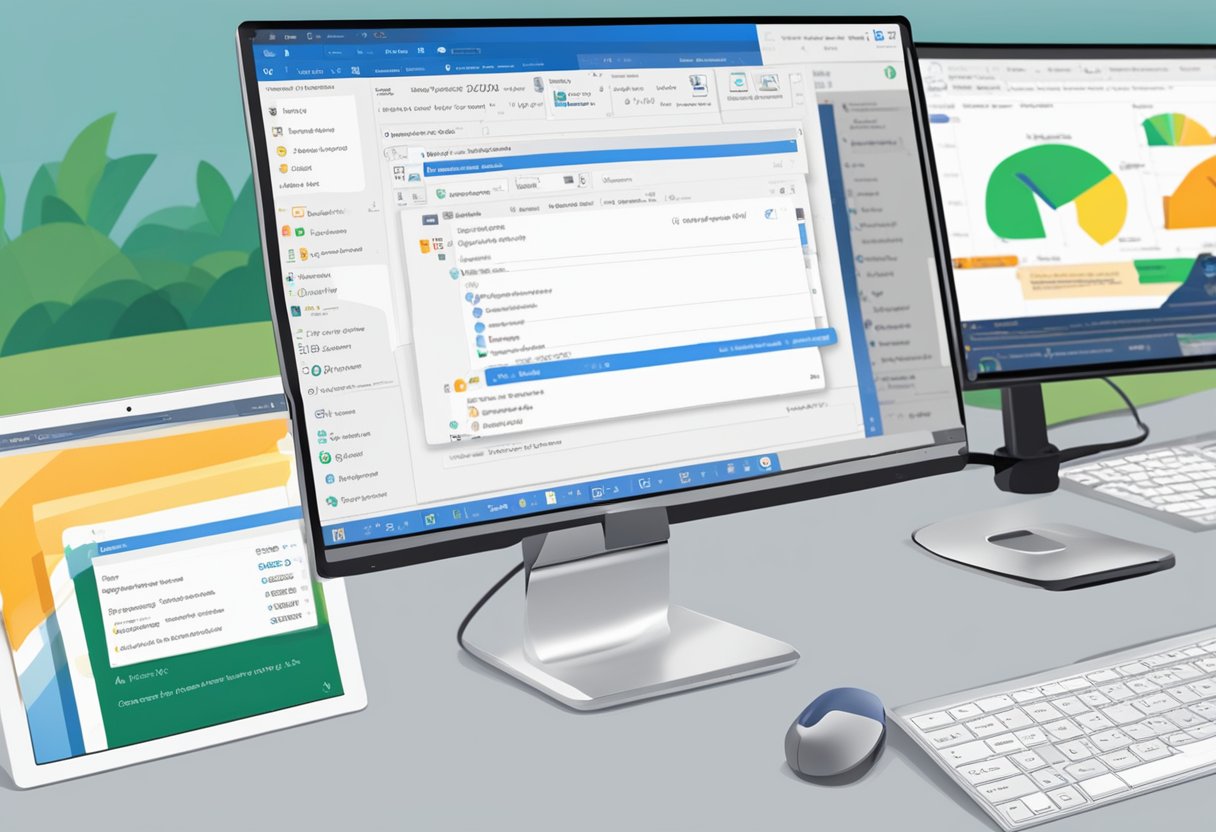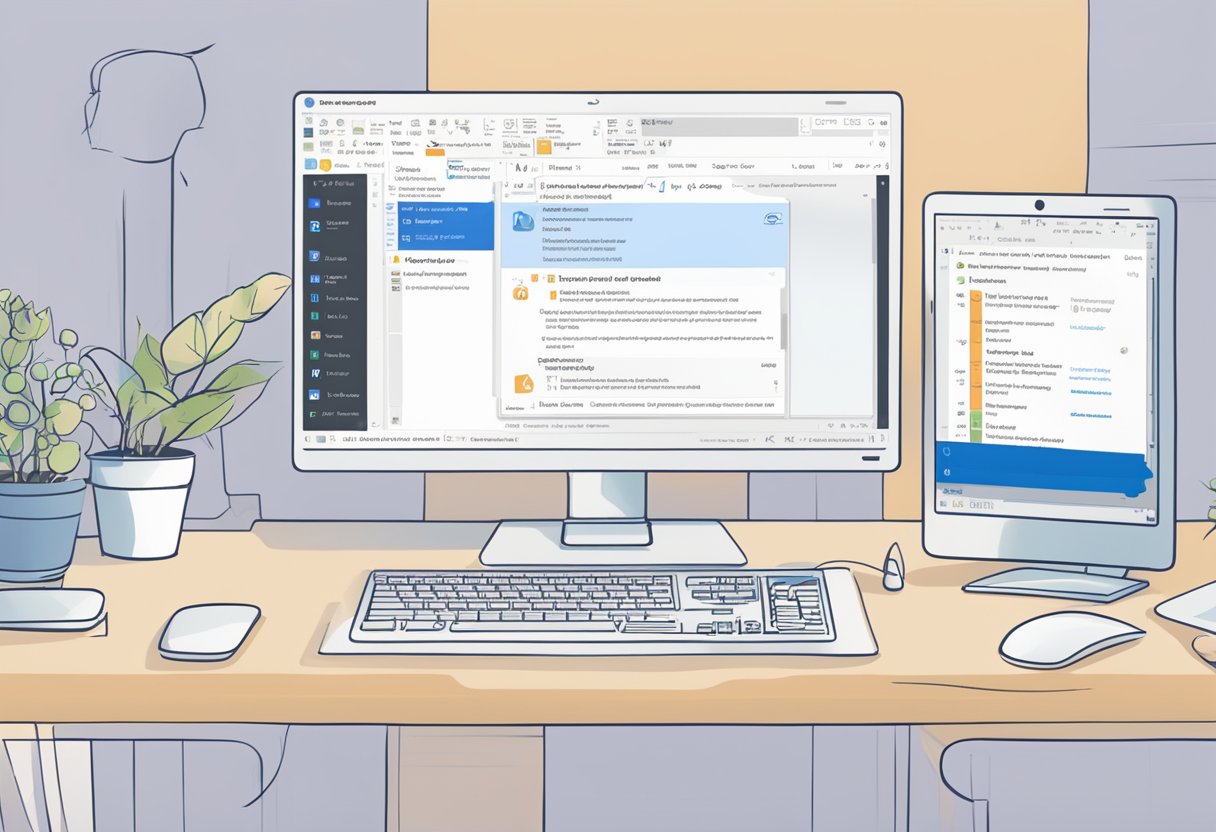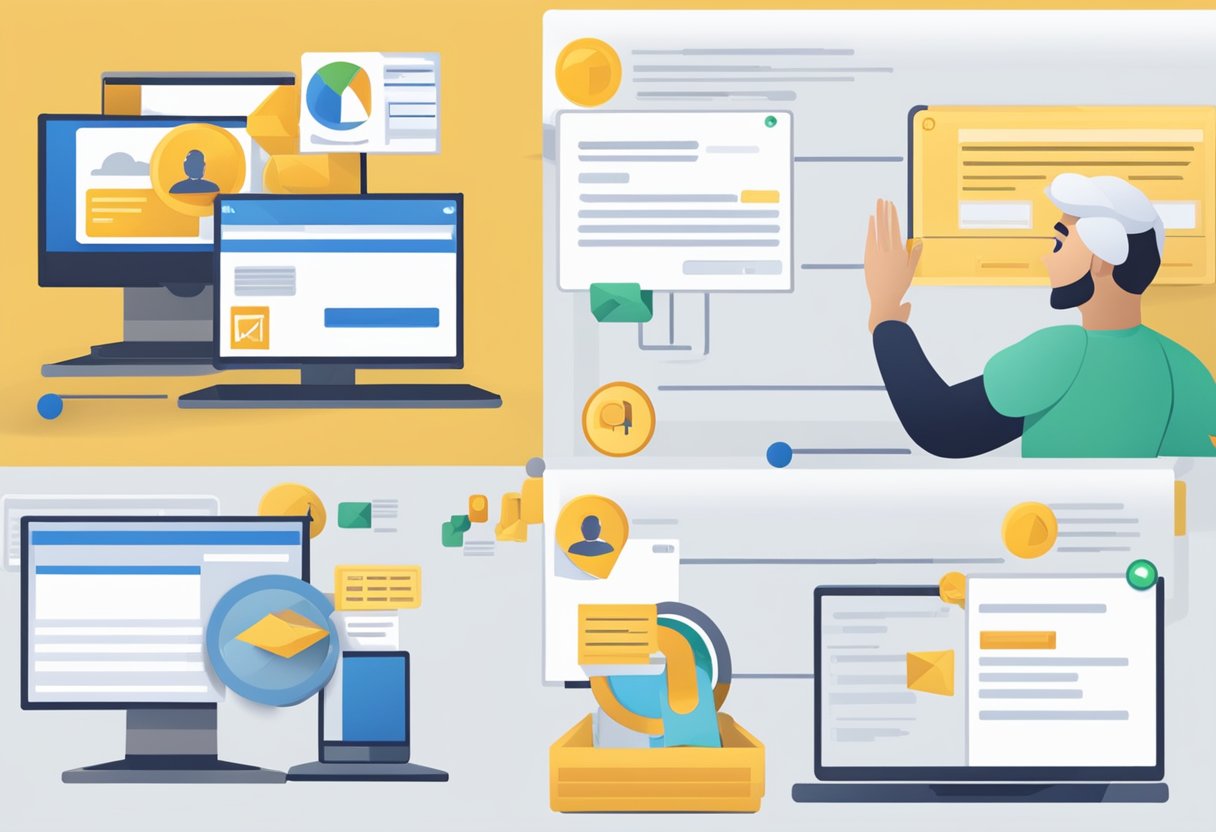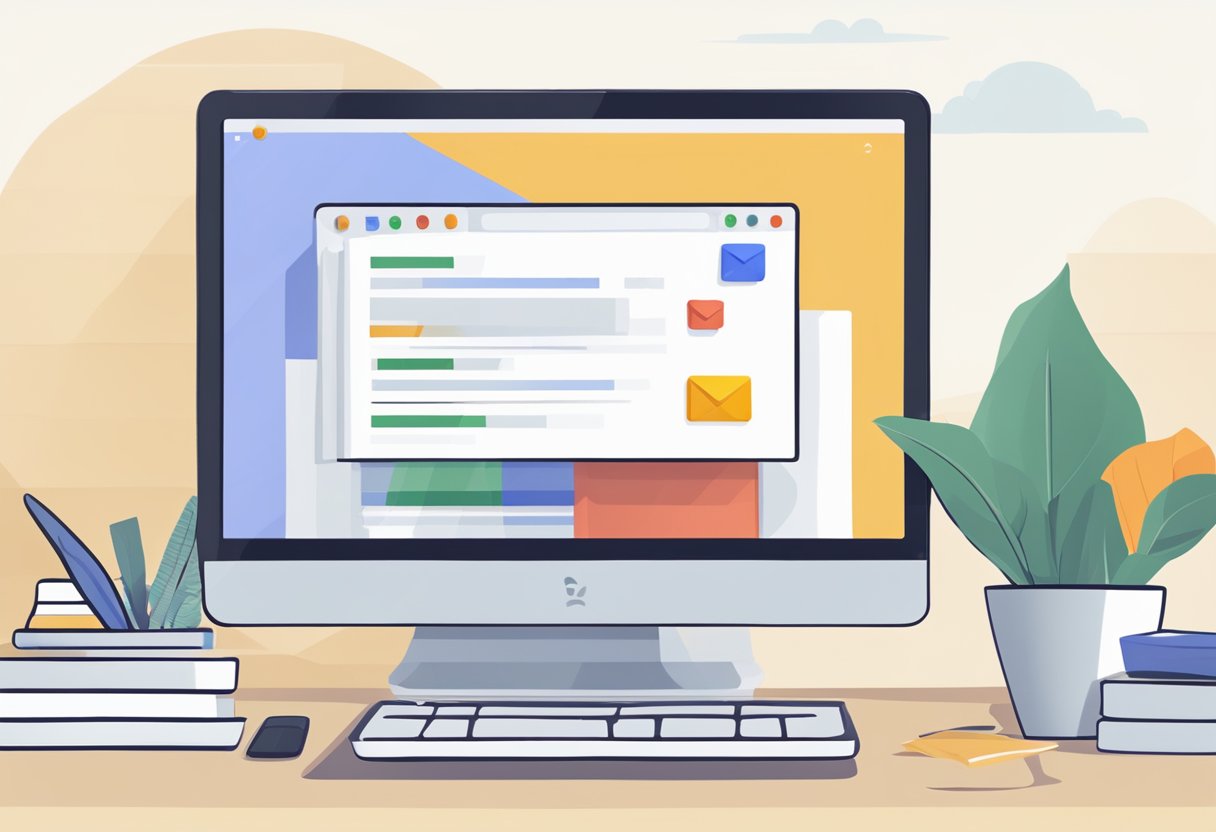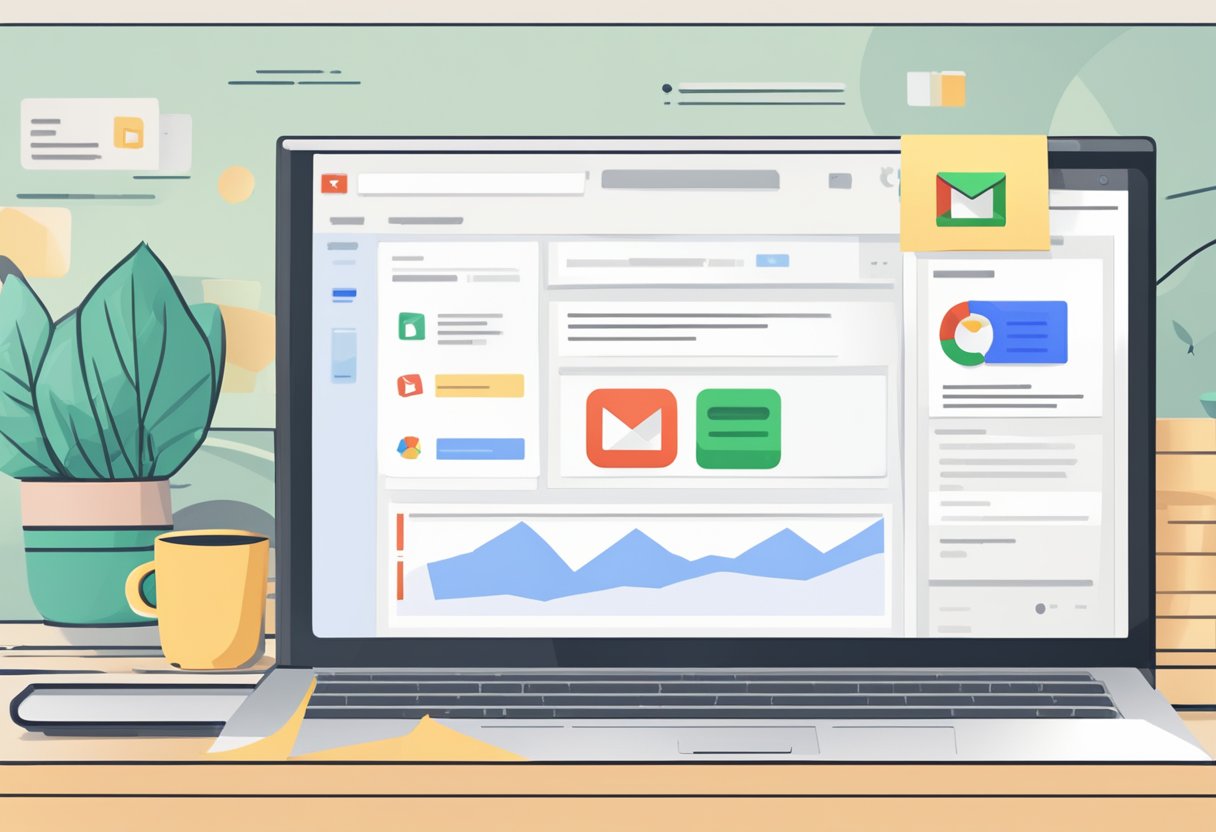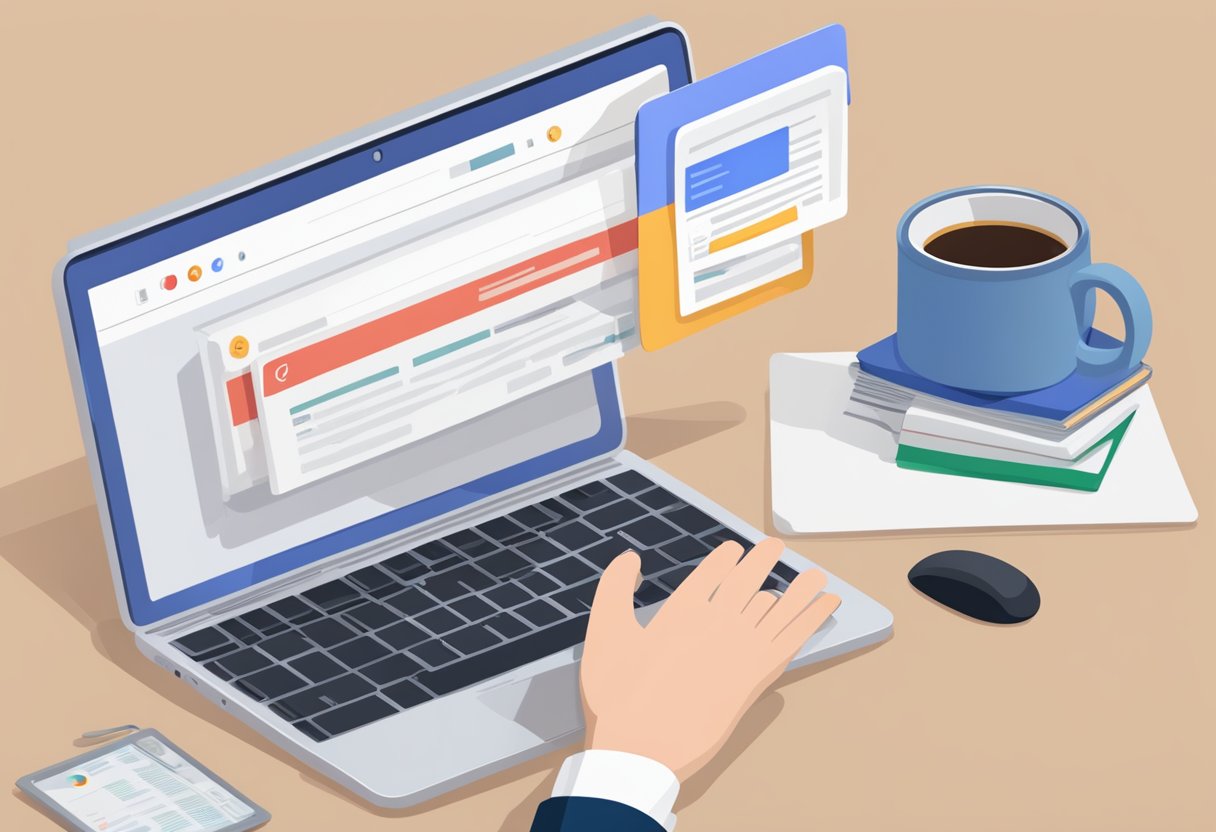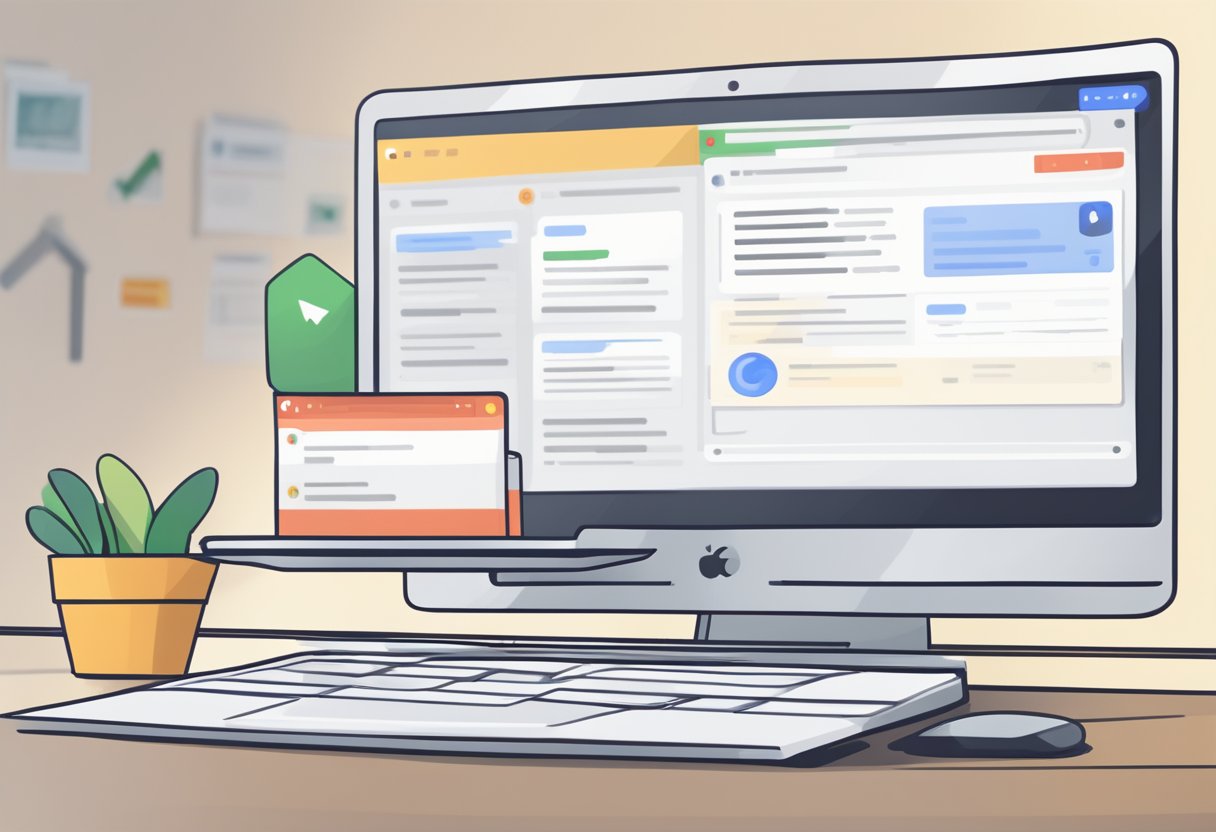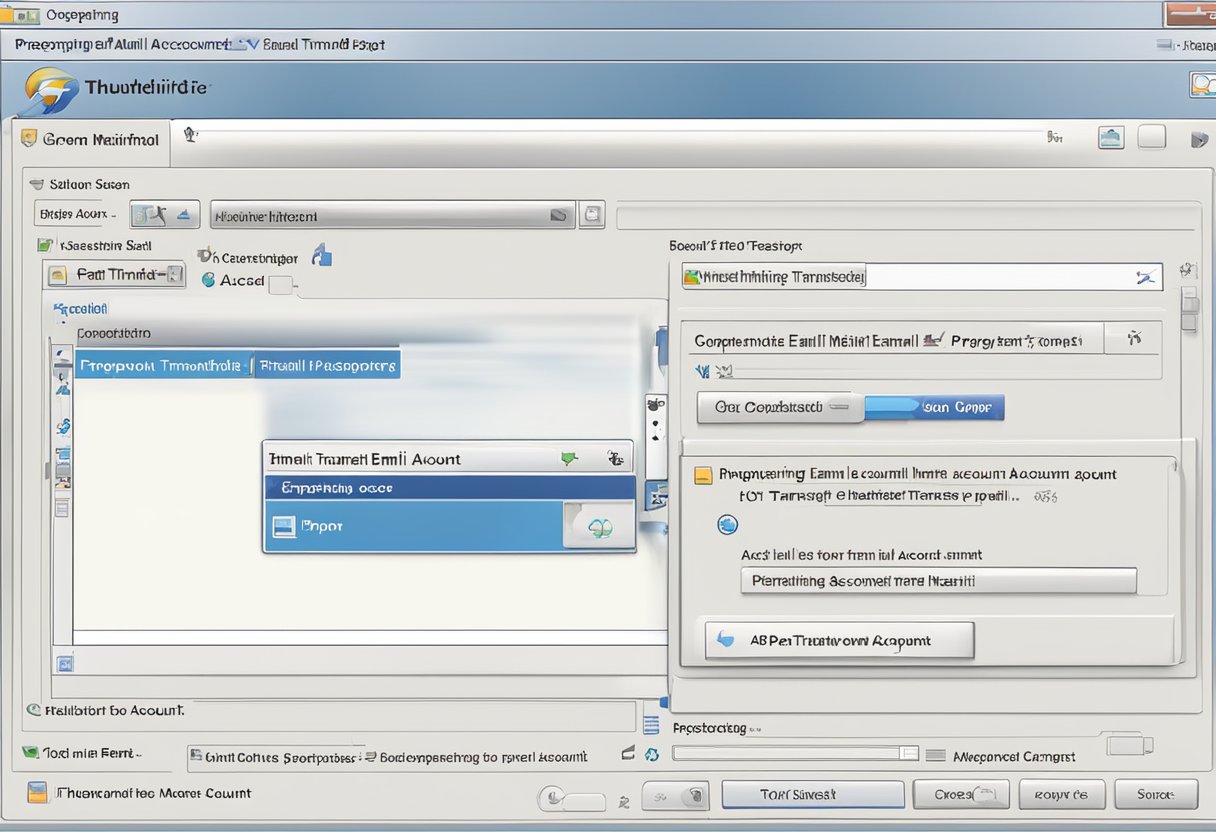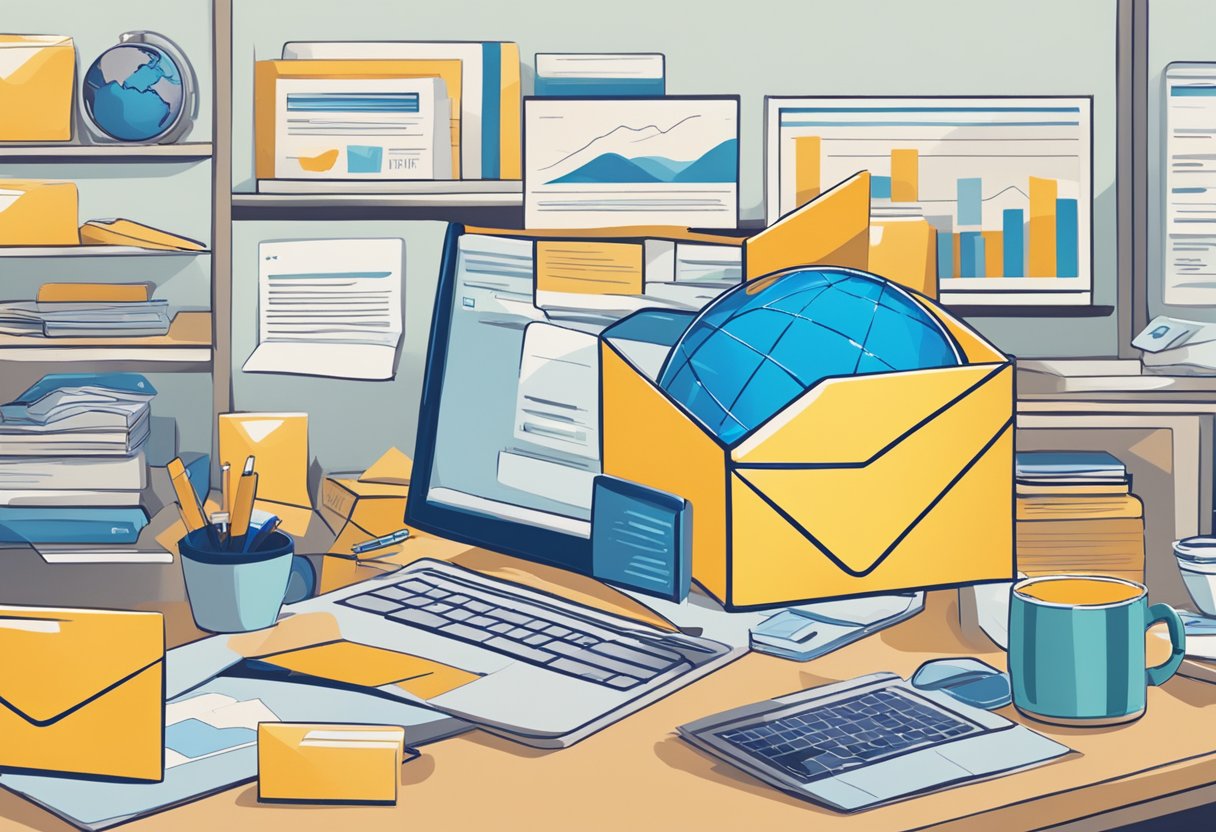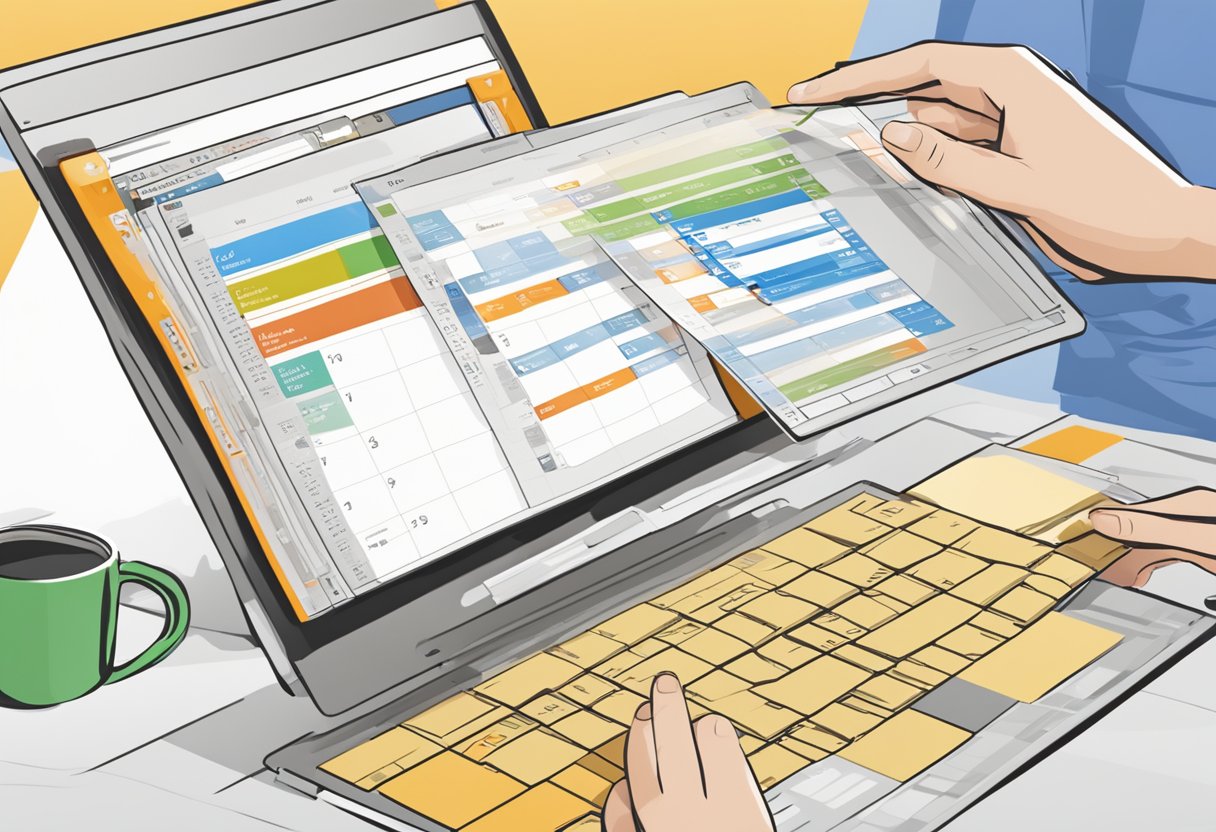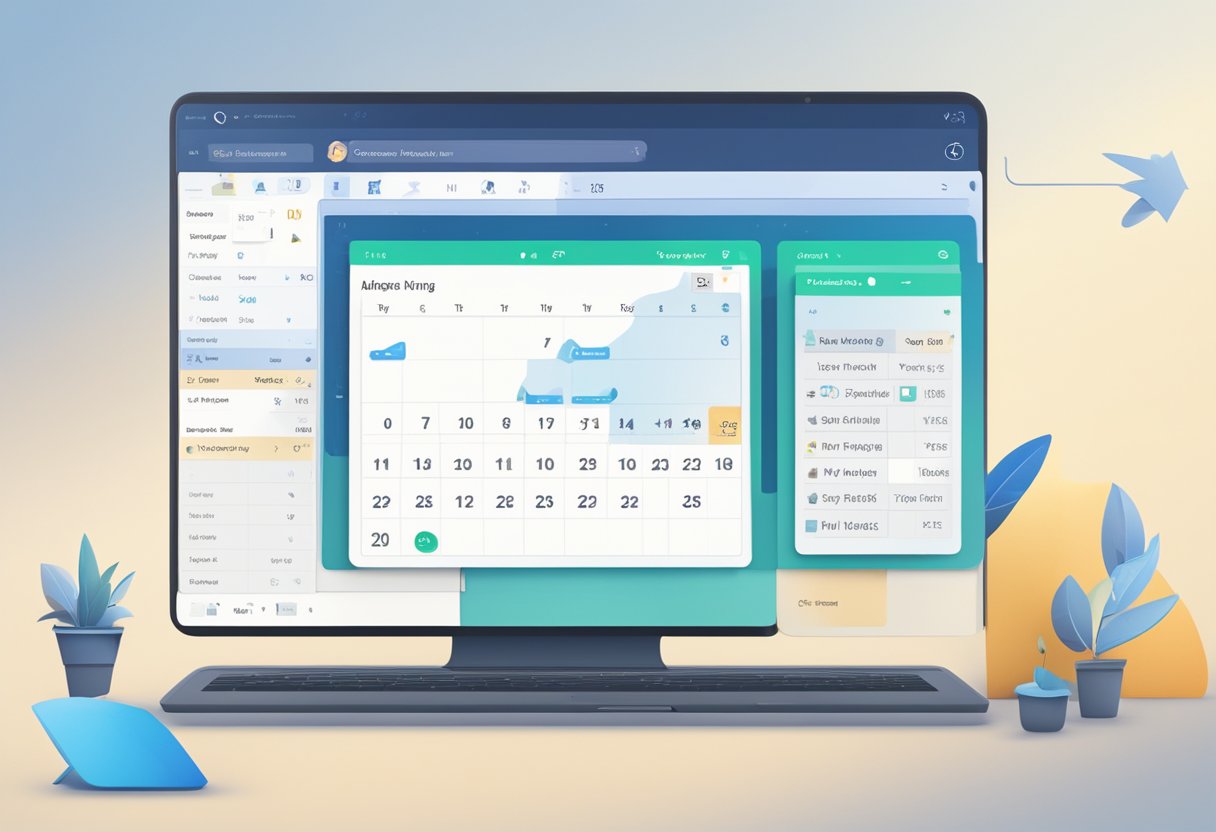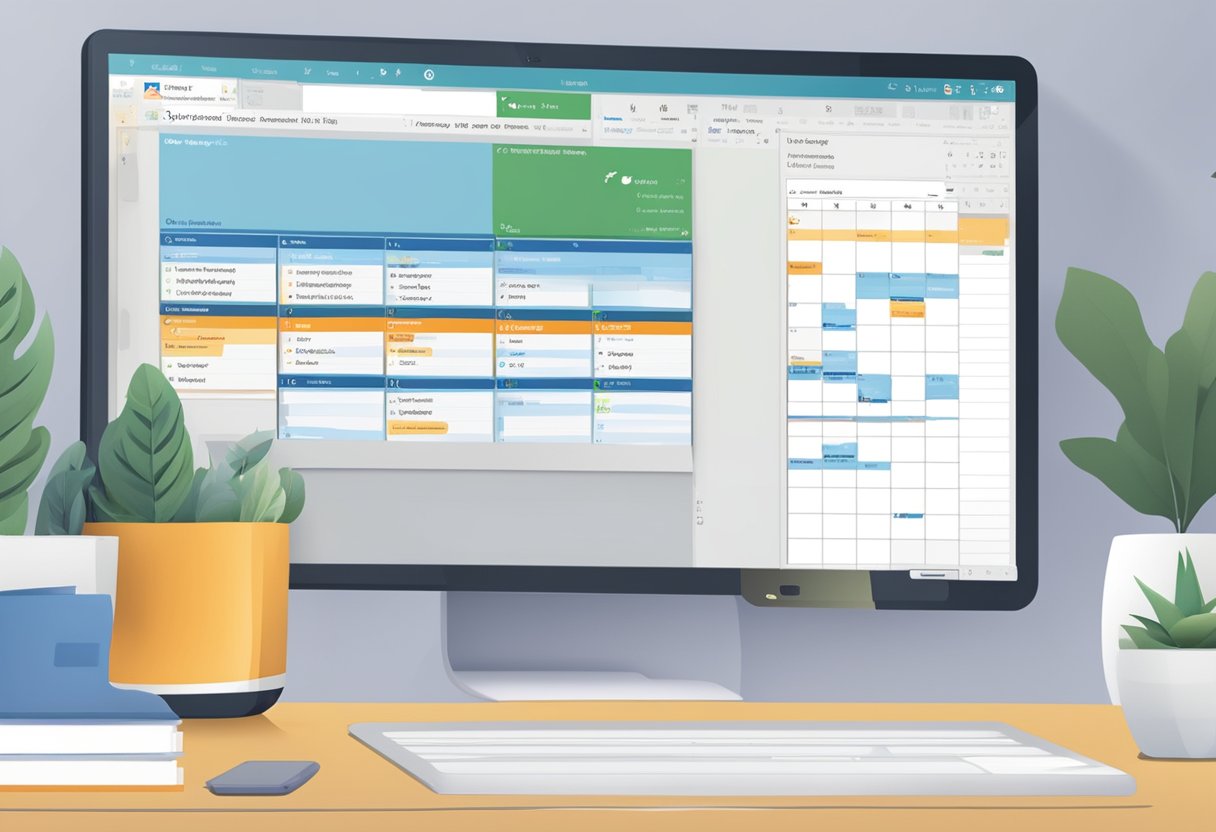Jak dodać automatyczny podpis w poczcie Onet? – krok po kroku instrukcja
Jeśli korzystasz z poczty Onet i chcesz dodać automatyczny podpis do swoich wiadomości e-mail, to jesteś we właściwym miejscu. Automatyczny podpis to świetne rozwiązanie dla osób, które często wysyłają wiadomości e-mail i chcą zaoszczędzić czas na wpisywaniu swoich danych kontaktowych lub innych informacji na końcu każdej wiadomości. W tym artykule dowiesz się, jak dodać automatyczny podpis w poczcie Onet.
Aby dodać automatyczny podpis w poczcie Onet, musisz zalogować się na swoje konto pocztowe i przejść do ustawień. Następnie wybierz zakładkę “Podpisy” i kliknij przycisk “Dodaj podpis”. Możesz dodać do trzech różnych podpisów, w zależności od Twoich potrzeb. Po dodaniu podpisu możesz wybrać, który z nich będzie domyślnie umieszczany w każdej wysyłanej wiadomości.
Poczta Onet to popularna usługa pocztowa, która oferuje wiele przydatnych funkcji, w tym możliwość dodawania automatycznego podpisu do wiadomości e-mail. Dzięki temu rozwiązaniu możesz zaoszczędzić czas i nie musisz wpisywać swoich danych kontaktowych lub innych informacji na końcu każdej wiadomości. Dzięki naszym wskazówkom dowiesz się, jak dodać automatyczny podpis w poczcie Onet w kilku prostych krokach.
Tworzenie nowego podpisu w Onet Poczcie
Jeśli chcesz dodać nowy podpis do swoich wiadomości e-mail w Onet Poczcie, możesz to zrobić w kilku prostych krokach. W tym artykule przedstawimy Ci jak to zrobić.
Otwieranie ustawień konta
Aby dodać nowy podpis w Onet Poczcie, musisz najpierw otworzyć ustawienia swojego konta. Możesz to zrobić, klikając na ikonę koła zębatego w prawym górnym rogu ekranu, a następnie wybierając “Ustawienia”.
Dodawanie treści podpisu
Po otwarciu ustawień konta, przejdź do sekcji “Podpis”. W tej sekcji możesz wybrać, który podpis będzie domyślnie umieszczany w Twoich wiadomościach e-mail. Możesz również dodać nowy podpis, klikając na przycisk “Dodaj nowy podpis”.
W nowym oknie, które się pojawi, wpisz treść swojego nowego podpisu. Możesz dodać informacje takie jak Twoje imię i nazwisko, stanowisko, numer telefonu czy adres e-mail.
Wstawianie logo lub obrazu
Jeśli chcesz, możesz również dodać logo lub obraz do swojego podpisu. Aby to zrobić, kliknij na przycisk “Wstaw obraz” i wybierz plik z Twojego komputera. Pamiętaj, że logo lub obraz nie powinny być zbyt duże, aby nie spowalniać wysyłania Twoich wiadomości e-mail.
Podsumowując, dodanie nowego podpisu w Onet Poczcie jest bardzo proste. Wystarczy otworzyć ustawienia swojego konta, dodać treść podpisu oraz ewentualnie wstawić logo lub obraz. Teraz możesz cieszyć się profesjonalnym wyglądem swoich wiadomości e-mail.
Konfiguracja automatycznego podpisu
Jeśli korzystasz z poczty Onet, możesz dodać automatyczny podpis do swoich wiadomości e-mail. W tym artykule omówimy, jak skonfigurować podpis domyślny oraz jak zastosować podpis do odpowiedzi i przekazywanych wiadomości.
Ustawienie podpisu domyślnego
Aby ustawić podpis domyślny w Onet Poczta, wykonaj następujące kroki:
- Zaloguj się do swojego konta pocztowego Onet.
- Kliknij w ikonę zębatki w prawym górnym rogu ekranu.
- Wybierz “Ustawienia”.
- Przejdź do zakładki “Podpisy”.
- Kliknij przycisk “Dodaj nowy podpis”.
- Wpisz tekst swojego podpisu w polu tekstowym.
- Kliknij przycisk “Zapisz”.
Od teraz każda wiadomość e-mail, którą wyślesz, będzie automatycznie zawierała podpis domyślny.
Zastosowanie podpisu do odpowiedzi i przekazywanych wiadomości
Aby włączyć automatyczne dodawanie podpisu do odpowiedzi i przekazywanych wiadomości, wykonaj następujące kroki:
- Zaloguj się do swojego konta pocztowego Onet.
- Kliknij w ikonę zębatki w prawym górnym rogu ekranu.
- Wybierz “Ustawienia”.
- Przejdź do zakładki “Podpisy”.
- Zaznacz opcję “Dodaj podpis do przekazywanych wiadomości i odpowiedzi”.
- Kliknij przycisk “Zapisz”.
Od teraz każda odpowiedź na wiadomość e-mail oraz przekazana wiadomość będzie zawierała automatycznie Twój podpis.
Mam nadzieję, że powyższe instrukcje pomogły Ci skonfigurować automatyczny podpis w Onet Poczta. Jeśli potrzebujesz pomocy z konfiguracją konta pocztowego lub chcesz dowiedzieć się więcej o naszych usługach hostingowych, odwiedź stronę iqhost.pl.
Rozwiązywanie problemów i pomoc techniczna
Jeśli napotkasz problemy z dodawaniem automatycznego podpisu w poczcie Onet, nie martw się – istnieją różne sposoby na rozwiązanie tego problemu. W tym rozdziale przedstawimy najczęściej zadawane pytania oraz sposób na kontakt z pomocą techniczną Onet Poczty.
Najczęściej zadawane pytania
- Dlaczego mój automatyczny podpis nie jest wyświetlany w poczcie Onet?
- Upewnij się, że podpis został poprawnie dodany i zapisany. Sprawdź, czy nie został usunięty przez błędne kliknięcie lub przez problem techniczny.
- Sprawdź, czy podpis nie został uznany za spam przez serwer poczty Onet. Upewnij się, że treść podpisu nie zawiera treści nieodpowiednich lub niezgodnych z regulaminem Onet Poczty.
- Jak zmienić automatyczny podpis w poczcie Onet?
- Wejdź w ustawienia poczty Onet i wybierz zakładkę “Podpis”. Tam możesz zmienić treść, czcionkę i kolor podpisu.
- Jak dodać link w automatycznym podpisie?
- Aby dodać link w podpisie, wpisz treść podpisu, a następnie zaznacz ją. Następnie kliknij przycisk “Wstaw link” i wpisz adres URL, do którego chcesz dodać link.
- Jak usunąć automatyczny podpis w poczcie Onet?
- Wejdź w ustawienia poczty Onet i wybierz zakładkę “Podpis”. Tam możesz usunąć treść podpisu lub wybrać opcję “Brak podpisu”.
Kontakt z pomocą techniczną Onet Poczty
Jeśli nie możesz rozwiązać problemu z dodawaniem automatycznego podpisu w poczcie Onet, skontaktuj się z pomocą techniczną Onet Poczty. Możesz skorzystać z formularza kontaktowego na stronie domenomania.pl lub zadzwonić na infolinię Onet Poczty.
Jeśli nie pamiętasz hasła do poczty Onet, możesz je zresetować za pomocą formularza na stronie Onet Poczty. Jeśli masz problemy z domeną, skontaktuj się z pomocą techniczną domenomania.pl.
Pamiętaj, żeby opisać swój problem dokładnie i precyzyjnie. Im więcej informacji podasz, tym łatwiej będzie pomóc Ci rozwiązać problem.